Have you ever found yourself in a situation where you want to power down your Samsung phone or tablet for a certain period of time, but you are not quite sure how to do it? Maybe you are new to the Android ecosystem, and the process seems a bit elusive.
Well, fear not, because turning off your Samsung device is a straightforward task, and Samsung has multiple options to choose from whether you prefer using hardware buttons or navigating through the process without buttons.
Come with us as we delve into these methods, simplifying the process of putting your Samsung device to rest.
- Turn Off Samsung using Buttons
- Shut Off Samsung using the Side (Power Button) and Volume Down Keys
- Power Off Samsung using the Side Key (Power Button)
- Turn Off Samsung without using Buttons
- Switch Off Samsung using the 'Power Off' Icon on the Quick Settings Panel
- Shut Down Samsung using Bixby
- Power Off Samsung using the Assistant Menu
- Turn Off Samsung using Modes & Routines
- Conclusion
Turn Off Samsung using Buttons
Shut Off Samsung using the Side (Power Button) and Volume Down Keys
Had a new Samsung phone or tablet, or perhaps you have had one for a while, and looking to optimize its performance by switching it off and on. However, you do not know how to turn off your device or initiate a smooth restart?
It is a simple process that only involves pressing two side buttons on the mobile device simultaneously which lets the user access the 'Power Off Menu' that consists of 'Power Off', 'Restart' and 'Emergency Calls' features.
Here is how to turn off a Samsung phone or tablet:
- Press the 'Side Key or (Power Button)' to turn on the screen.
- Press and hold the 'Side Key (Power Button)' and 'Volume Down' keys at the same time for about 2-3 seconds.
- Tap 'Power Off'.
- Tap 'Power Off' again to turn off the device.
Power Off Samsung using the Side Key (Power Button)
Do you find pressing the side and volume down keys simultaneously challenging to access the 'Power Off Menu', especially if you have larger hands? It is possible to eliminate the need to press the 'Volume Down' key and achieve the same result by using only the side key thanks to the adjustable 'Press and Hold Side Key' function.
However, there is one crucial factor to keep in mind. Samsung typically designates 'Bixby' as the default function when the 'Side Key (Power Button)' is pressed and held. Provided that you encounter that default setting as well, you should need to make an adjustment in the device's settings: change the 'Press and Hold Side Key' action from 'Wake Bixby' to 'Power Off Menu'.
Here is how to set 'Power Off Menu' as the default function of 'Press and Hold Side Key':
- Open 'Settings'.
- Select 'Advanced Features'.
- Tap 'Side Key'.
- Select 'Power Off Menu' instead of 'Wake Bixby' for 'Press and Hold'.
Once the 'Press and Hold Side Key' function is configured to activate the 'Power Off Menu', there is not much left to turn off the device but simply follow the steps outlined below.
Here is how to switch off a Samsung using only the Side Key:
- Press the 'Side Key (Power Button)' to wake Samsung's screen.
- Press and hold the 'Side Key (Power Button)' for about 2-3 seconds to open the 'Power Off Menu'.
- Tap 'Power Off'.
- Tap 'Power Off' again to confirm the action.
Turn Off Samsung without using Buttons
Switch Off Samsung using the 'Power Off' Icon on the Quick Settings Panel
Both the side key and volume down key on your mobile device are non-operational and you are on the lookout for an alternative way to power it off without relying on the physical buttons? Rest assured, the Power icon on the Quick Settings Panel is here to provide assistance.
However, this method requires the Samsung device to be unlocked, meaning that the PIN of the phone or tablet should be entered. It certainly distinguished it from the previous two options, which do not require unlocking the device.
Here is how to power off Samsung using the Power icon on the Quick Settings Panel:
- Unlock your Samsung phone or tablet using PIN or Biometrics.
- Swipe down twice from the top of the screen to access the 'Quick Settings Panel'.
- Alternatively, swipe down once from the top of the screen using two fingers to reach the same result.
- Tap the 'Power Off' icon at the top right.
- Select 'Power Off'.
- Tap 'Power Off' again to turn off the phone.
Shut Down Samsung using Bixby
Samsung's digital assistant provides a convenient way to power off your device as well. Considering the array of advanced features provided to Samsung members by Bixby Vision, turning off a mobile device is a straightforward task for Bixby.
In contrast to the Google Assistant, it is entirely feasible to give instructions to the Bixby and have it assist you in that task.
Here is how to shut down a Samsung using Bixby:
- Wake Bixby by saying 'Hey Bixby' or opening the 'Bixby' app.
- Alternatively, provided that 'Press and Hold Side Key' is not changed before and stays as 'Wake Bixby', press and hold 'Side Key (Power Button)' to wake Bixby.
- Say 'Can you turn off the phone?' or something equivalent.
- Tap 'Power Off'.
Power Off Samsung using the Assistant Menu
Are you familiar with the concept of the Assistant Menu? Similar to the Air Commands feature of the S Pen, it is a function of Accessibility and once it is enabled, a menu appears on the screen, offering convenient buttons that allow the users to substitute traditional hardware keys, gestures, and common interactions.
For instance, simply tapping the 'Screen Off' button on the Assistant Menu instead of having to press the side key to turn off the screen or tapping the 'Screenshots' button instead of the more complex combination of pressing the side key and volume buttons simultaneously.
In addition to those options, the Assistant Menu provides a way to access the 'Power Off Menu' as well.
Here is how to enable Assistant Menu and power off a Samsung phone or tablet:
- Open 'Settings'.
- Select 'Accessibility'.
- Tap 'Interaction and Dexterity'.
- Tap the toggle next to 'Assistant Menu' to enable.
- Allow the permission.
- Tap the 'Assistant Menu' icon to display all convenient buttons ranging from 'Screenshots' to 'Power Off Menu'.
- Tap 'Power Off Menu'.
- Tap 'Power Off'.
- Tap 'Power Off' again to turn it off.
Troubleshoot: No 'Power Off Menu' on Assistant Menu
In the event that you cannot locate the 'Power Off Menu' button within the Assistant Menu, it can be resolved by configuring one of the existing items in the settings to include the 'Power Off Menu' function.
Here is how to add 'Power Off Menu' to Assistant Menu:
- Open 'Settings'.
- Select 'Accessibility'.
- Tap 'Interaction and Dexterity'.
- Tap directly on 'Assistant Menu' to expand the settings.
- Tap 'Select Assistant Menu Items'.
- Tap, hold and drag the 'Power Off Menu' icon to the upper panel.
Turn Off Samsung using Modes & Routines
Are you interested in setting up an automatic shutdown process that can be initiated with just a double press of the side key or volume up/down keys?
This convenience is just one of the many features offered by Modes & Routines, especially the Routines part. It consists of several guides for smartphones or tablets to perform specific actions when specific conditions are met or triggered with a button press.
Truth be told, configuring this automation demands significant effort. However, in the end, a simple single or double press of a physical button will automate the process. In essence, it involves some initial effort for the sake of long-term ease and convenience.
Download Routines+ Module of Good Lock
Regrettably, the standard Routines feature lacks key trigger actions for automating the shutdown process, necessitating the installation of the Routines+ module from Samsung's official Good Lock app.
Unfamiliar with Good Lock? It is a Samsung-published application that offers extensive customization and a rich feature set, empowering users to personalize their Android device's user interface and user experience.
For instance, it grants users the ability to modify the S Pen's hover point and customize the default Samsung Keyboard's sound, among other options.
Another issue is its limited availability, as it is not accessible in all regions and can only be found on the Galaxy Store.
Here is how to install Good Lock and Routines+ apps:
- Open 'Galaxy Store'.
- Tap 'Search Box' and search for 'Good Lock'.
- Download the app published by 'Good Lock Labs'.
- Open the 'Good Lock' app.
- Tap 'Life Up' and install 'Routines+'.
- Open 'Routines+'.
- Allow the 'Camera' permission.
- Tap 'Run a Touch Macro' and make sure that the 'Touch Macro' feature is visible.
Create an Automatic Shutdown Routine
Upon the installation of the Routines+ module and the incorporation of trigger actions like 'Button Action' and 'Touch Macro', it is time to dive into the task at hand.
Here is how to create 'Automatic Shutdown Routine':
- Open 'Settings'.
- Select 'Modes and Routines'.
- Tap 'Routines'.
- Tap the '+' icon (Create Routine) in the top right.
- Tap 'Add what will trigger this routine' under 'If'.
- Select 'Button Action'.
- Select 'Side, Volume Up or Volume Down' for the 'Key' and 'Double Press or Press and Hold' for the 'Interaction'.
- To set an example, 'Volume Up' and 'Double Press' are selected.
- Tap 'Add what this routine will do' under 'Then'.
- Select 'Good Lock'.
- Tap 'Touch Macro'.
- Tap 'Add'.
- Tick 'None' for 'Select an App'.
- Tap 'Next'.
- Tap 'Record'.
- At this stage, the process involves recording a sequence of taps for automatic playback when the chosen button is pressed.
- The sequence includes a double swipe down from the top of the screen, tapping on the 'Power Off' icon, and choosing 'Power Off'.
- It's important to note that 'Power Off' should not be tapped again; instead, tap on an empty area to navigate back to the home screen.
- Tap 'Stop'.
- Tap 'Remove' to delete unintended touches which should be any number above '3'.
- If needed, tap 'Play' to view the touch recording, and once the recording concludes, tap on a blank area to return to the home screen.
- After that, touch the 'X' (Close) button on the player.
- Tap 'Save'.
- Provide a name for the touch recording, like 'Power Off Menu'. Set '0' as the 'Starting Delay Time' and refrain from altering the settings for 'Repeat' and 'Time between Repetitions'.
- Tap 'Save' again.
- Tick the saved recording labelled with a specific name, such as 'Power Off Menu'.
- Tap 'Done'.
- Tap 'Save'.
- Enter a name in the 'Routine Name' field and choose an icon and colour.
- Tap 'Done'.
Conclusion
If you have any additional questions about ways to turn off a Samsung smartphone or tablet, we welcome you to post your questions in the comments section below. Once you have articulated your question clearly, we will make every effort to provide you with useful solutions. In instances where your question goes beyond the limits of our immediate knowledge, we can direct you to relevant community discussions where you may find valuable insights to help you better understand the issue you are facing.

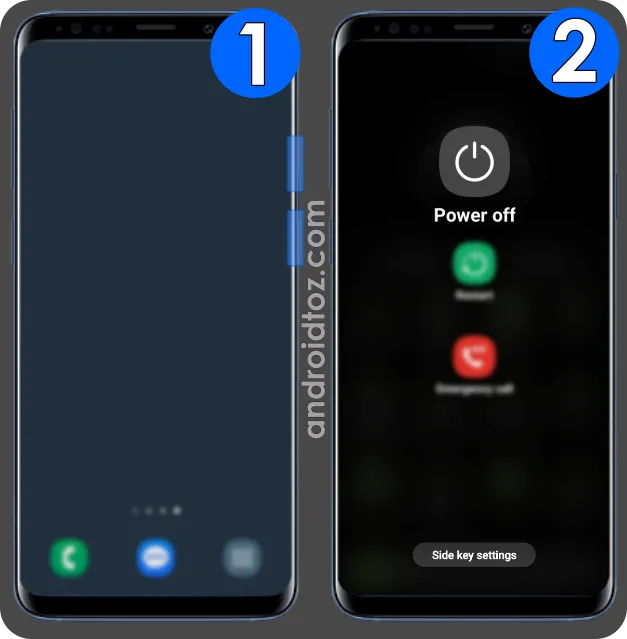
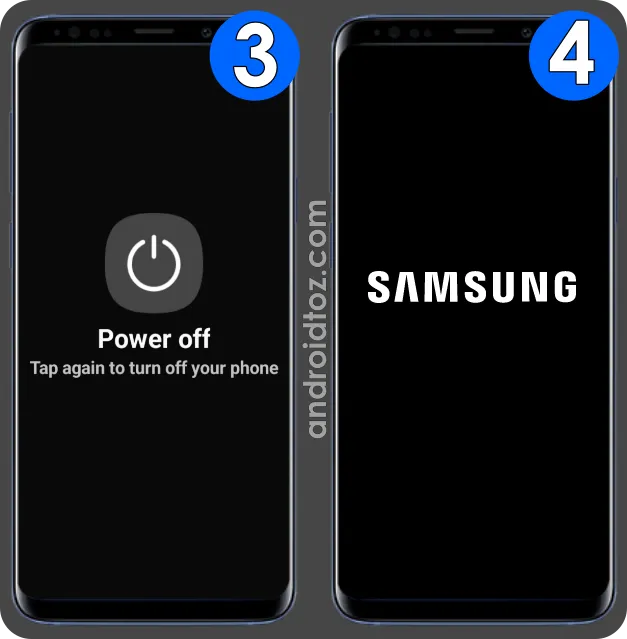
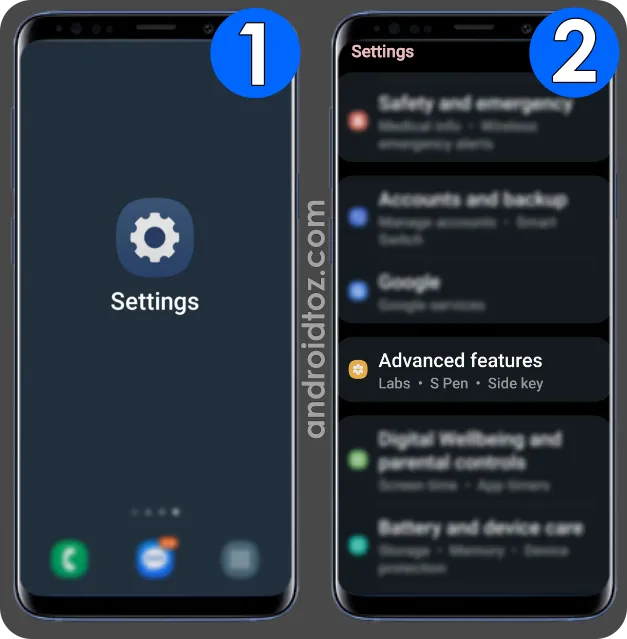
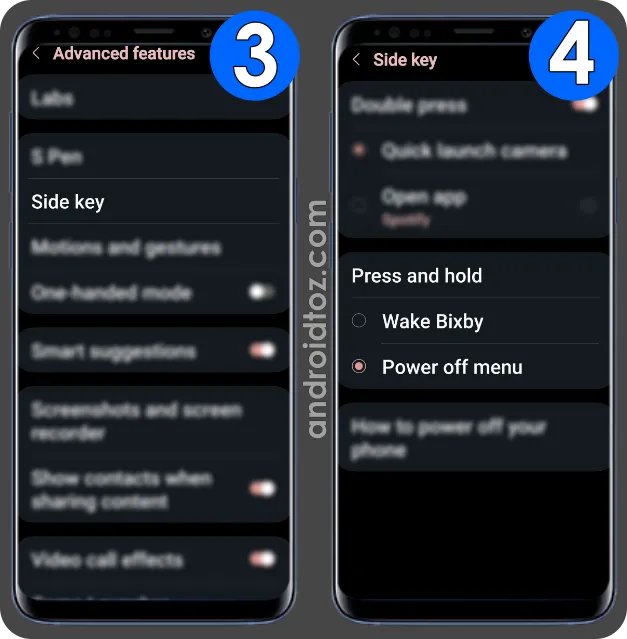
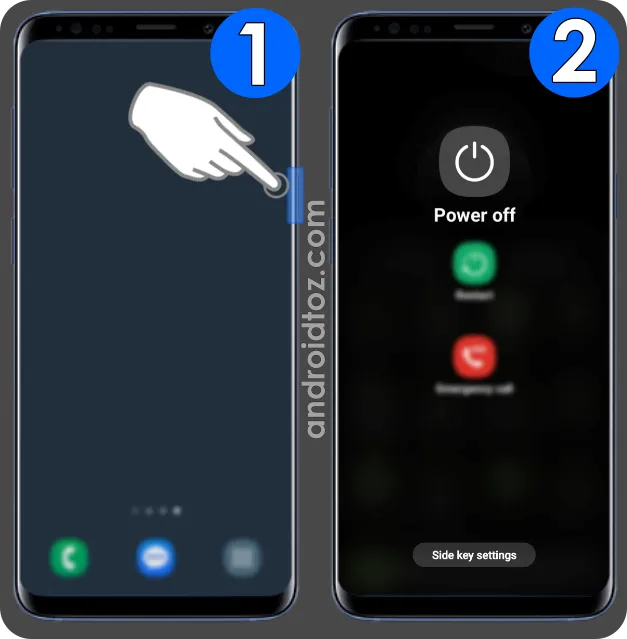
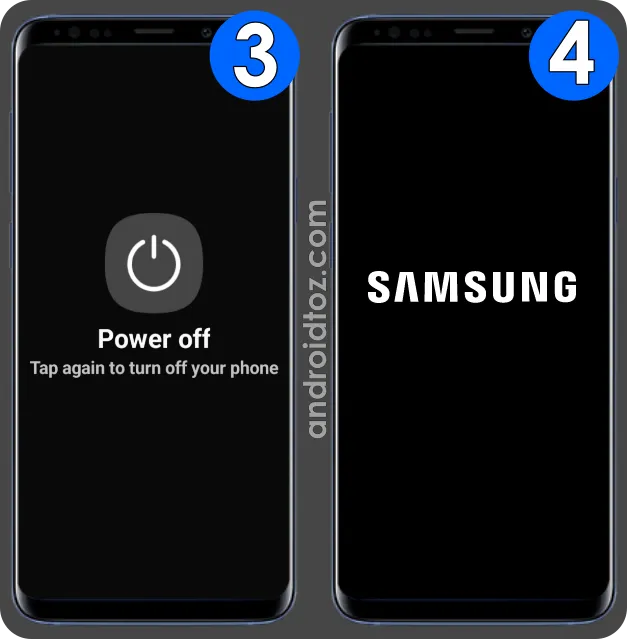



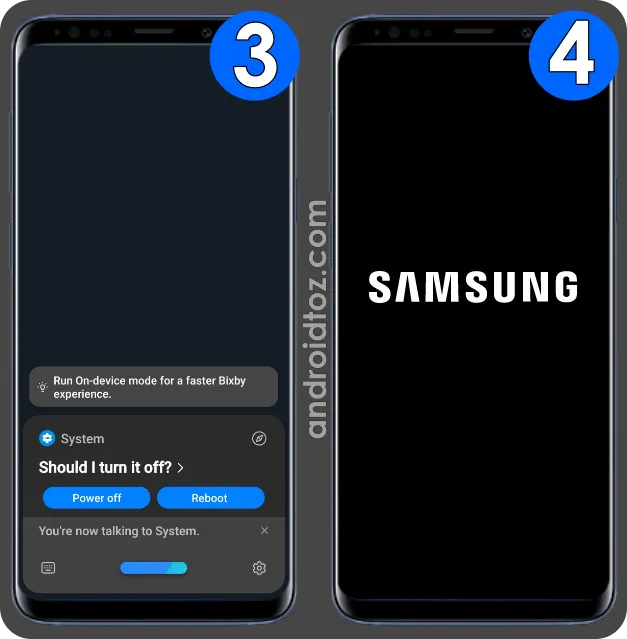

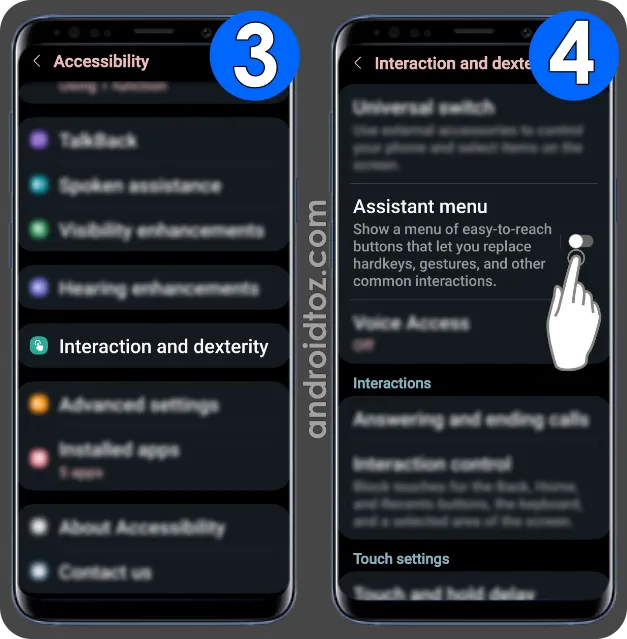
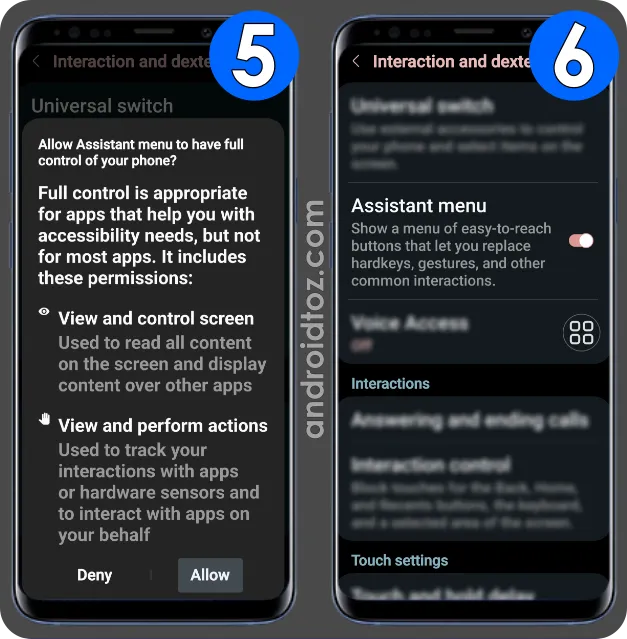


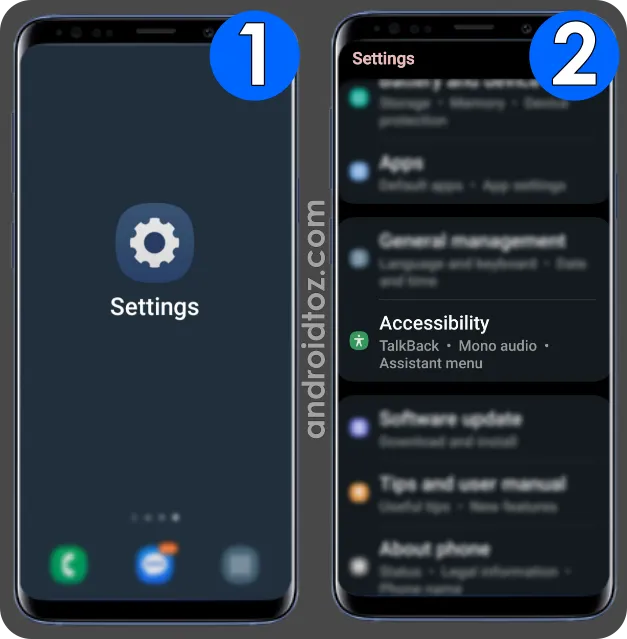
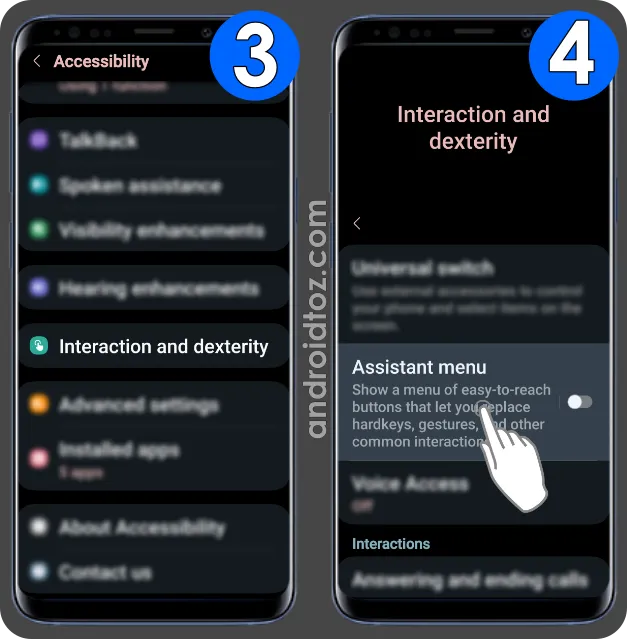


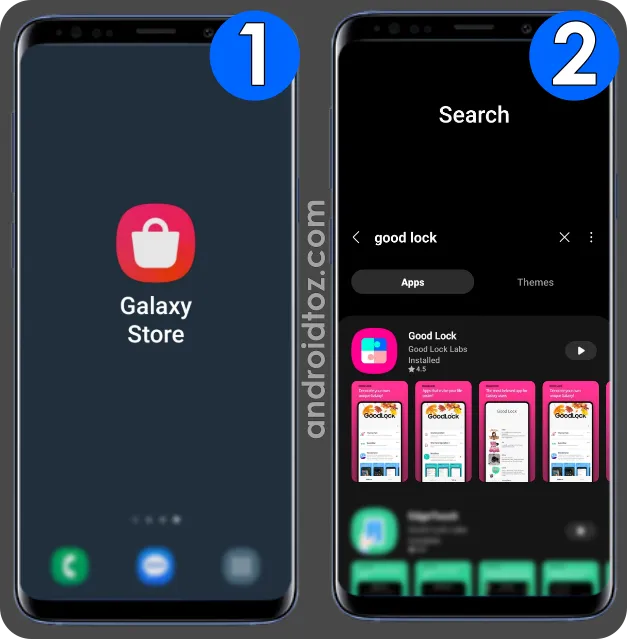
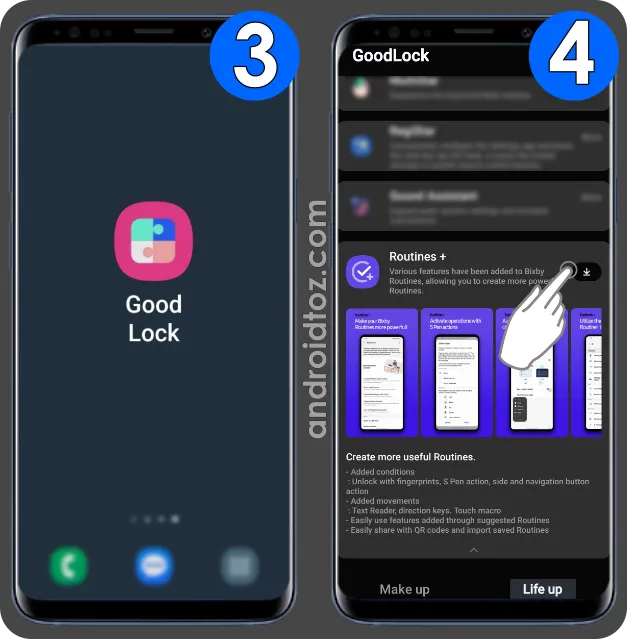

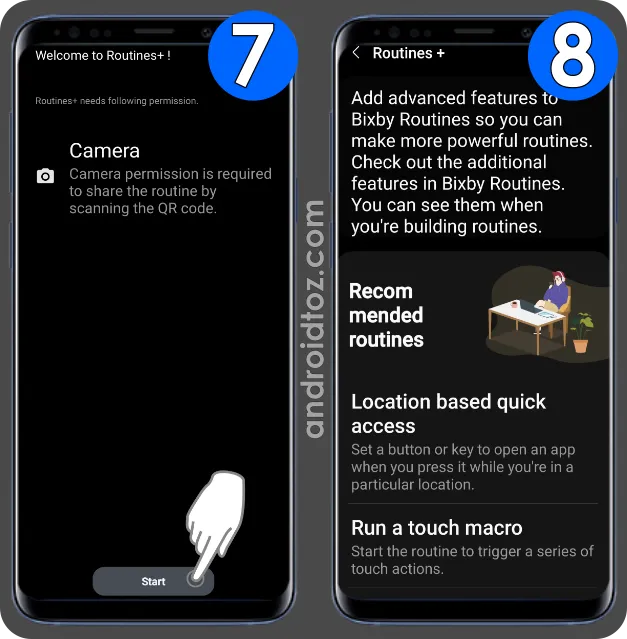

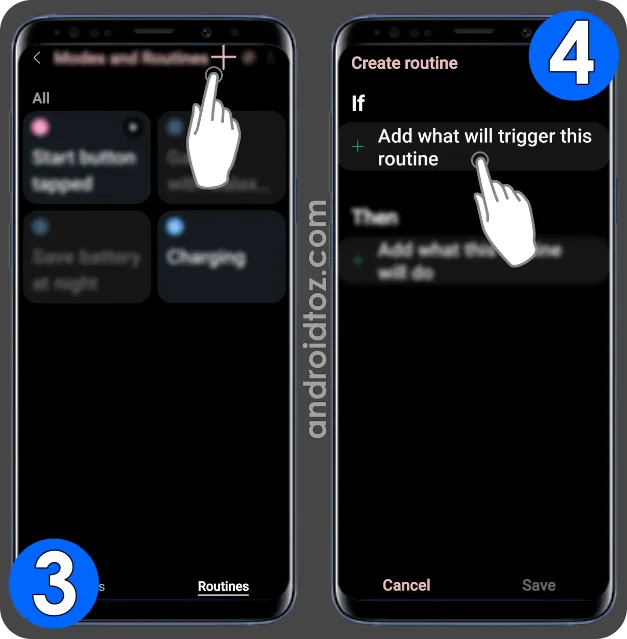


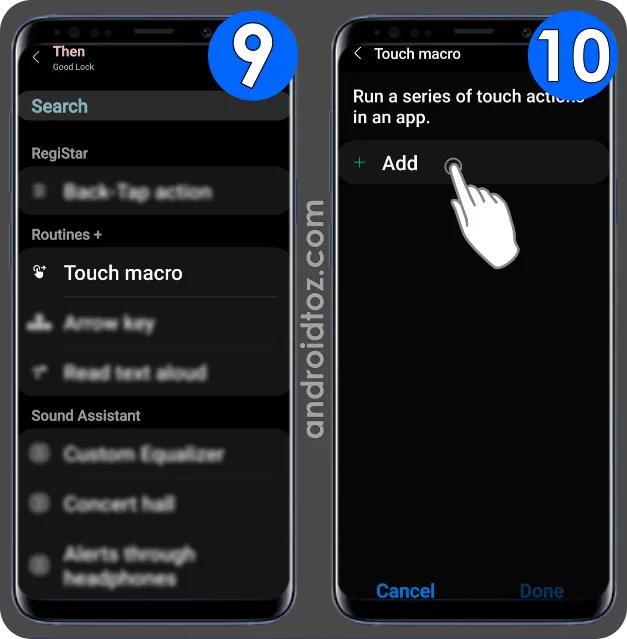
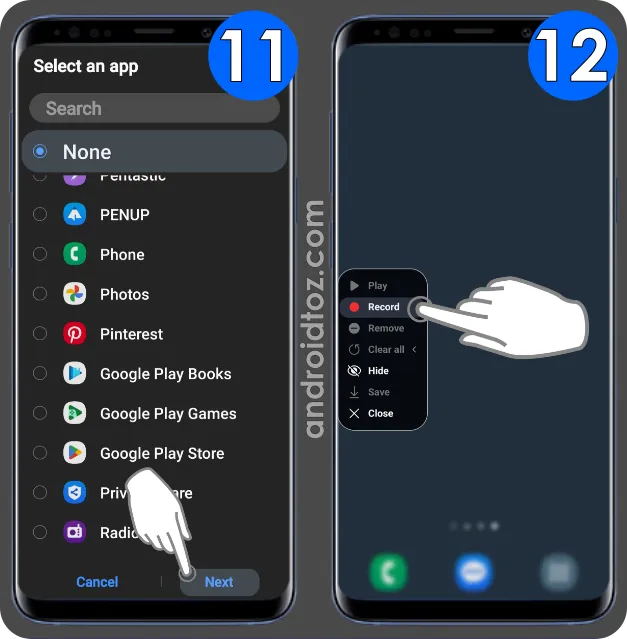

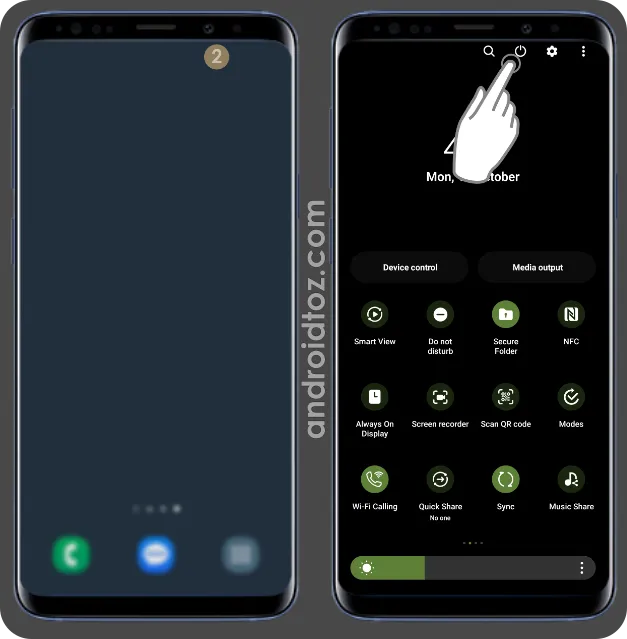



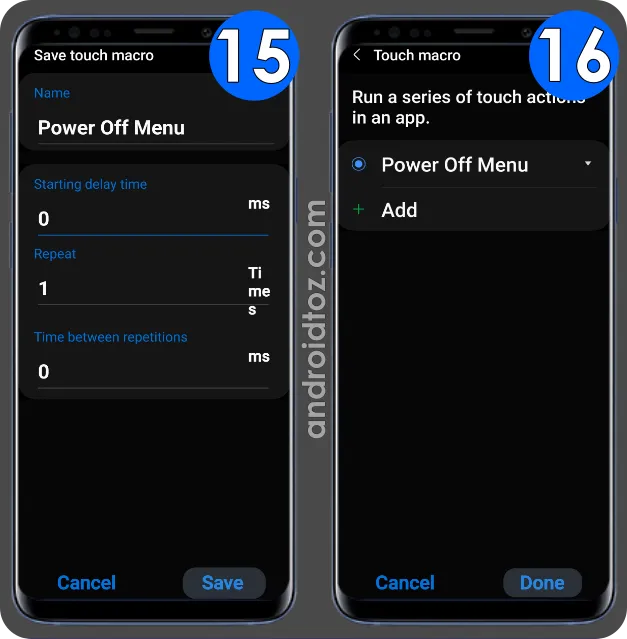
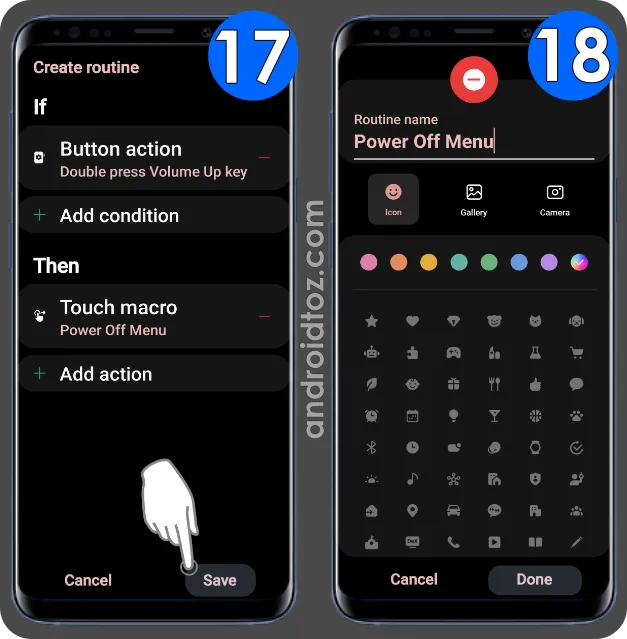
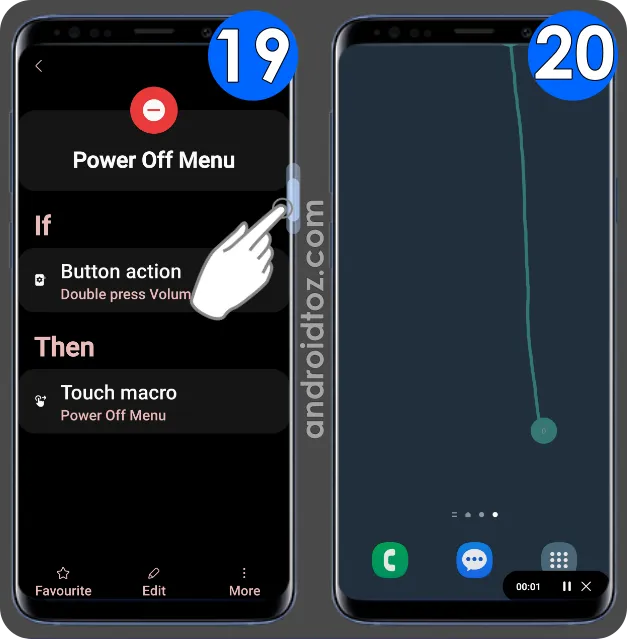
Comments
Post a Comment