Do you want to uninstall or delete an app from your Samsung phone or tablet and you are not sure how to do it? You are at one of the possible rightest posts on the search to read because we will show you how to uninstall apps from your Samsung device with ease. Furthermore, we will provide more than one option in case you face any problem during the deleting process, so you can choose any other one of them that is right up your street. You can easily choose any option by just taking a glance at each title of this post.
All of the screen recording options are available for some Samsung phones and tablets which can be exemplified by the A Series (A70, A71, A50, A51, A90), S Series (S9, S9+, S10, S10E, S10 Plus, S20, S20+, S20 Ultra, S21, S21+, S21 Ultra, S21 FE, S22, S22+, S22 Ultra, S23, S23+, S23 Ultra), Note Series (Note 9, Note 10, Note 10+, Note 20, Note 20 Ultra), Z Series (Z Fold, Z Flip, Z Fold2, Z Flip 3, Z Fold3, Z Flip4, Z Fold4), Tab Series (Tab S4, Tab Active Pro, Tab S5E, Tab S6, Tab S6 Lite, Tab S7, Tab S7+, Tab A8, Tab S8, Tab S8+). However, some of them might not be available for the older versions of Samsung.
How to Uninstall Apps Directly with Apps Tray
1 | Tapping and Holding the App on the Home or Apps Screen
The first option is the easiest way to delete or uninstall (hereupon uninstall) an app on Samsung phones or tablets because it requires a few simple steps to do. You should only be familiar with some screens on your device which are the home and apps screens.
You might set your Samsung device as "only show home screen" or "show both home screen and apps screen". However, for the uninstalling app, you should just know which is which. Basically, the home screen is the first screen you see when you unlock your Samsung device, and the apps screen is the one that you see after you swipe up the screen.
With that prior information, from now on you should just find the app you want to uninstall from your Samsung phone or tablet either on your home or apps screen. Once you find it, you should touch and hold the app until the time you see the Apps Tray which is like a pop-up box consisting of Select, Add to Home Screen, Uninstall, and Widgets options. As you can suggest, you should tap on Uninstall in order to uninstall the app from your Samsung device.
2 | Tapping on Uninstall Button and Uninstalling the App
When you tap on Uninstall, Samsung will want you to confirm the action. If you are sure to uninstall that particular app you chose, tap on OK, otherwise tap on Cancel.
After that, the app will be uninstalled from your Samsung phone or tablet permanently. You might download it from the Google Play Store or Galaxy Store in case there is a need for it in the time to come. In this way, you can control your Samsung device's storage.
How to Uninstall Apps with the Help of Apps Stray and App Info
1 | Tapping and Holding the App on the Home or Apps Screen and Tapping on ⓘ
For the second option, you should use the same panel (Apps Tray) again, however, with a minor difference. Apps Tray, is basically, a pop-up screen you should see when you tap and hold an app on your Samsung phone or tablet. You might look at the below picture in order to see what it looks like.
Apart from the first option, this time you should tap on ⓘ instead of Uninstall button on the Apps Tray. ⓘ provides more information about the app like how much cache it stores, how much app data it stores, and so forth.
2 | Tapping on Uninstall Button
When you tap on ⓘ, you should redirect to the information page of that specific app that you want to uninstall as it is aforementioned. On the current page, there is no need for examining all the headings separately because the one we are looking for is placed at the very bottom of the page. As you might expect, it is the Uninstall button.
In a situation you cannot see the Uninstall button but Enable, you should first tap on Enable, then the Uninstall button will appear automatically after that.
3 | Confirming the Uninstall and Uninstalling of the App
As it is the case for the first option, you should confirm the action by tapping on OK provided that you chose the right app to uninstall and hundred percent sure to uninstall it. Otherwise, you can tap on Cancel to cancel the action. It is just a procedure to prevent any wrongdoing.
How to Uninstall Apps with Apps Settings
1 | Finding Settings on Home or Apps Screen
Instead of using Apps Tray to uninstall apps on Samsung phones and tablets, you can also use Settings on your Samsung device.
For this find the Settings app on your Samsung's home or apps screen and tap on it.
2 | Searching for Apps Menu in Settings
Within the Settings, you should scroll down a bit until you find a heading named Apps that writes Default Apps and Apps Settings subheadings below it. The subheadings might vary with the new OneUI updates and according to the models of Samsung you are currently using because of the fact that just concentrate on the main heading, that is to say, Apps.
After you find it, as always, tap on it to see all apps on your Samsung device. Keep in mind that, Apps do not consist of system apps to prevent any wrongdoing and any issue that might block the operating system from doing the everyday work. In other words, you can uninstall any app from there which will not pave the way for processing or performance issues on your Samsung device. However, you should be careful about the fact that when you uninstall an app, you delete all the data and cache on it. For that reason, keep or note any data that might be important or can be required later.
3 | Finding the App to Uninstall on Apps
Within the Apps, find and tap on the app you want to uninstall. We chose Google Translate to give an example. As this post is an instruction to uninstall any app on your Samsung phone or tablet, you can choose any other app to uninstall. The way is always the same.
4 | Tapping on Uninstall Button
On the next page, you will see info about the app. It consists of information more than we need to uninstall an app on a Samsung phone or tablet. That is why, what we care about is the Uninstall button at the very bottom of the screen.
In case you cannot see Uninstall button but see Enable button, you should first tap on Enable, then you should see Uninstall button.
Without wasting any more time, tap on the Uninstall button to uninstall that specific app from your Samsung device.
5 | Confirming the Uninstall and Uninstalling of the App
After that, you should see a pop-up confirmation page. If you are happy with the action you have done until now, tap on OK to uninstall the app completely. If you are not, then tap on Cancel to cancel the uninstalling.
How to Uninstall Apps from Google Play Store and Galaxy Store
Instead of the two options above (Uninstall Apps with Apps Tray and Apps Settings), you can use the applications where you download the apps to uninstall the apps as well. As the title suggests, they are Google Play Store and Galaxy Store on your Samsung phone or tablet. We will provide a way to uninstall apps on both Google Play Store and Galaxy Store, you can just find yours by taking a glance at the titles.
How to Uninstall Apps from Google Play Store
1 | Searching for the App to Uninstall on Google Play Store and Alternative Way
Friendly reminder, we will provide some alternative ways apart from the main one, however, the pictures will focus on just one specific way. For that reason, if you are not familiar with the Samsung devices much, we recommend you follow the steps with the pictures but you can follow the alternative ways if you are familiar with the Samsung devices.
In order to uninstall apps from Google Play Store, in the first place, find and open Google Play Store from your Samsung device.
Within the Google Play Store, search for the app you want to uninstall (i.e., Google Translate, Spotify and etc.) in the Search Box which is located at the very top of the Google Play Store.
2 | Tapping on the Search Result of the App
When you search for the app you want to uninstall, you should see the app at the very top of the search result. You should tap on it in order to see more details about the app like other users' comments, updates, and so on.
3 | Tapping on Uninstall Button
On the info page of the specific app, you should see the Uninstall button under the name of the app. It is the place you should tap on for the first Uninstall button.
4 | Confirming the Uninstall and Uninstalling of the App
Ultimately, you should see a confirmation window that is to make sure whether you really desire to uninstall that app or not. If you think you have done all things correctly like choosing the right app, tap on Uninstall to uninstall the app. If you do not, in that case, tap on Cancel to cancel the action.
Supposing that you tap on Uninstall, then Google Play Store will automatically uninstall the app from your Samsung phone or tablet and you can download it in the future if there might be a need for this app.
Alternatively,
- Tap on the profile picture or your name's first character within a circle at the very top right of the page next to the search box and the notification bell.
- On the menu, tap on Manage Apps and Device.
- Tap on Manage from the top of the current page.
- Within "Manage", choose and tap on the app you want to uninstall with the help of the Google Play Store.
- After that, tap on Uninstall.
- Ultimately, tap on Uninstall again in order to confirm the action, otherwise tap on Cancel.
How to Uninstall Apps from Galaxy Store
1 | Tapping on Three-Horizontal-Lines ☰ on Galaxy Store and Alternative Way
Friendly reminder, we will provide some alternative ways apart from the main one, however, the pictures will focus on just the main one. For that reason, if you are not familiar with the Samsung devices much, we recommend you follow the steps with the pictures but you can follow the alternative ways if you are familiar with the Samsung devices.
Provided that you downloaded the app from Galaxy Store, you can uninstall the app with the help of the Galaxy Store. If it is downloaded via Google Play Store, you should use Google Play Store to uninstall the app instead of Galaxy Store.
Anyway, find and open Galaxy Store from your Samsung phone or tablet.
On the main menu, tap on Three-Horizontal-Lines ☰ at the very right bottom of the page.
2 | Finding and Tapping on My Apps on Galaxy Store Menu
On the Galaxy Store Menu, find and tap on the My Apps heading which is generally placed at the top right of the page.
3 | Choosing the App and Tapping on Uninstall Button
From the My Apps section, choose and tap on the app you want to uninstall from your Samsung phone or tablet. Plus, you can also choose and tap on games and themes to uninstall by tapping on the relevant place on the current page.
When the info page of the app is opened, you should see Uninstall button at the bottom of the page. As you can predict, you should tap on Uninstall button to uninstall the relevant app.
4 | Confirming the Uninstall and Uninstalling the Relevant App
After that, you will see a confirmation notification page on the same page. If you are satisfied with your decision, you can tap on Uninstall to confirm and uninstall the app from your Samsung phone or tablet. Tap on Cancel for the otherwise.
Alternatively,
- Search for the app you want to uninstall (like Samsung Tutor for Samsung Galaxy) with the help of the Search Box which is placed at the very left top of the Galaxy Store.
- Tap on the first search result provided that there is a ▶ symbol next to the app because it corresponds to "Open" and it is an installed app on your Samsung device.
- On the next info page of the app, tap on Uninstall button at the bottom of the page.
- Ultimately, tap on Uninstall again to confirm and uninstall the app permanently.
Conclusion
These are the ways to uninstall or delete an app on your Samsung phone or tablet. There are other ways to do that but they are not as easy as the ones above and are prone to error when they are done by somebody who does not any prior knowledge about how the operating system works. Because of the fact that you can easily uninstall any app on your Samsung device without any need for third-party applications from the Google Play Store and Galaxy Store or as Android Package Kit (APK).
In case you have an issue while you are endeavoring to uninstall an app on your Samsung device, do not hesitate to leave a comment below. Pay attention to give as much detail as you can. We would like to assist you as long as we can. In case we do not, we can provide any other solution communities where you might answer your question.

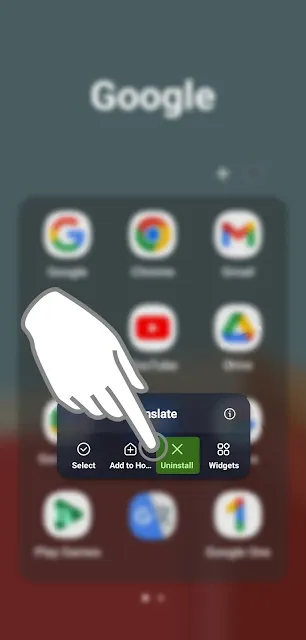






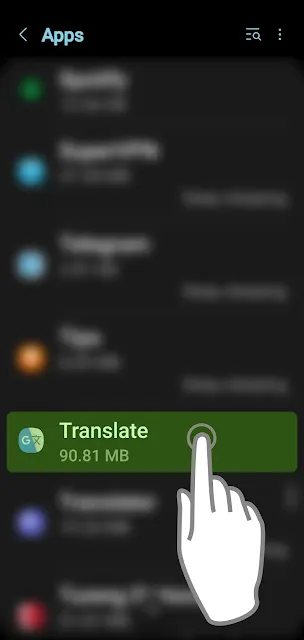









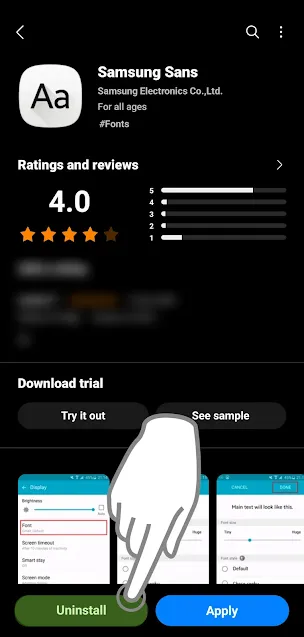

Comments
Post a Comment