Do you get too many calls from unknown numbers and think they are spam or scam or do you want to block a number from your contacts? In that case, you can block a spammy number or a number from your contacts with ease and after you can unblock the same numbers provided that you think they are not scams or unknown with the same little effort.
In this post, we will show you how to block or unblock a number on your Samsung phones with more than one option so you can easily choose a way to block or unblock. They can be classified under two options: the ones that are done with the help of Messages or Phone apps and the one that is done with the help of Bixby.
All of the finding clipboard on Samsung devices options are available for some Samsung phones which can be exemplified by the A Series (A12, A13, A53, A34, A52, A03S, A02, A70, A71, A50, A51, A90), S Series (S8, S8+, S9, S9+, S10, S10E, S10 Plus, S20, S20+, S20 Ultra, S21, S21+, S21 Ultra, S21 FE, S22, S22+, S22 Ultra, S23, S23+, S23 Ultra), Note Series (Note 9, Note 10, Note 10+, Note 20, Note 20 Ultra), Z Series (Z Fold, Z Flip, Z Fold2, Z Flip 3, Z Fold3, Z Flip4, Z Fold4), Tab Series (Tab S4, Tab Active Pro, Tab S5E, Tab S6, Tab S6 Lite, Tab S7, Tab S7+, Tab A8, Tab S8, Tab S8+). However, some of them might not be available for the older versions of Samsung.
How to Block Numbers on Samsung
The first thing you should do to block a number on your Samsung phone, as you can expect, is to find the number in your contacts or recent category on your Samsung device. Provided that it is a person that you know, then we recommend you to find it from the Contacts and we recommend you to find it from Recents for the otherwise.
To see Contacts or Recents, open your Phone or Messages app on your Samsung phone which can be reached from both the home and the apps screen (as long as you enable "Both Show the Home and Apps Screen" on your Samsung device).
In the Phone app, find the contact or number you want to block. After that tap on the contact or number once in order to see options about what can be done with that specific number like calling, sending messages, starting a video call, and viewing information about the number. In order to see Block options, tap on Information ⓘ.
On the information page, tap on More ⁝ from below.
On the pop-up menu, tap on Block Contact / Number to block the particular number or contact from your Samsung device.
After that, you will see a confirmation window. On this window, tap on Block again in order to confirm the action. In case you have chosen the wrong number, you might tap on Cancel to cancel the process.
With this first option, you can easily block contact or number from your Samsung device.
From the picture below you can see "Unknown" contact with the number of "1" is blocked on the Samsung device which can be easily understood by looking at the ⊘ next to the number. However, in case, you blocked the number by mistake or want to unblock the number, you can easily turn it back from the same screen.
For this, tap on three-vertical-dots ⁝ and tap on Unblock to unblock the particular number from your Samsung device. Plus, there is no need for confirmation to unblock a number as it is required in blocking.
For the second option, you should have more methods to block a number or contact from your Samsung device and its path is different than the other one - slightly.
Again open the Phone app on your Samsung phone, but this time tap on three vertical dots ⁝ from the top right of the page instead of the Information ⓘ within the contact or number.
On the menu that will appear when you tap on the relevant place, tap on Settings to see all settings options of the Phone app instead of information about a particular number or contact.
Next, you should see a page as it is shown in the picture below. From there you can block numbers and contacts from your Samsung device and enable the feature of blocking spam numbers as well.
Alternatively, in order to reach the same page, you can follow the two other options that will be shown below. For that reason, you have three options to reach Block Numbers on Samsung phones: (1) Phone app, (2) Search Box in Settings, and (3) Search Box in Apps Screen.
At this stage, it is good to demonstrate other two ways to reach the Block Numbers menu on your Samsung devices.
How to See Block Numbers Menu from Settings
First things first, go to Settings on your Samsung device and tap on the Search Box from above.
Search for Block Number and tap on Block Numbers under the Call Settings heading or Messages Settings heading.
How to See Block Numbers Menu from Apps Screen
For the second option to find the Block Numbers menu on your Samsung device, open Apps Screen (as long as you enable "Both Show the Home and Apps Screen" from the Settings) on your Samsung device by swiping up once on the home screen. After that, tap on the Search Box that is located at the top of the screen.
Afterward, search for Block Numbers and tap on the search results or Block Numbers under the Call Settings or Message Settings headings.
After telling about how to reach the Block Numbers menu on your Samsung device in three different ways, it is time to tell about how to block a number or contact on your Samsung phone.
Even though it is not stated above, we recommend you tap on Block Numbers under the Call Settings heading because it basically focuses on how to block a number or contact.
On the Call Settings menu, tap on Block Numbers.
On the Block Number, you have several options to prevent any further disturbance from unwanted or unknown numbers.
The first thing you will see at the top of the page is "Block Calls from Unknown Numbers". As the name suggests, it basically blocks any number that is not saved on your contacts and tries to reach your phone number. As long as you enable it by switching on the button next to it, you can prevent any further calls from unknown numbers.
Under the Block Calls from Unknown Numbers, you will see Block Spam and Scam Calls. It uses called ID and spam protection to block calls from telemarketers, fraudsters, and other unwanted callers. Once you tap on the relevant place, you can turn on Caller ID and Spam Protection Service. However, be aware of the fact that there are two panels, on one of them only writes ON and OFF according to the switch's direction, and on the other you can block spam and scam calls with a feature that has the same name as the action.
On the one hand, when the ON and OFF panel is turned on, your Samsung phone uses Hiya to identify spam and scam callers as well as other callers who are not in your contacts.
On the other hand, when "Block Spam and Scam Calls" is enabled by switching on the button next to it, it provides two options which are "Block All Spam and Scam Calls" and "Only Block High-Risk Scam Calls". Between these options, you can choose any based on your needs.
Keep in mind that Hiya is a caller blocker company and this service is provided by Hiya which is why you should read Privacy Notice by tapping on the relevant place from the bottom left of the current page. It is better to read both the Privacy Policy and Terms of Service of the service provider.
From the panel at the bottom of the current page, you can choose or write a number to block on your Samsung phone.
You may (1) tap on the Add Phone Number text box to type a valid number to block with the help of the number keyboard, (2) tap on Recents to select an unknown or saved number from your recent calls and block on your Samsung device, (3) tap on Messages to select a message sender and block on your Samsung device, (4) tap on Contacts to select a contact number and block on your Samsung device.
In order to unblock a number from the same page, you should tap on the "red line – " next to the blocked number. In this way, you will unblock a particular number immediately and you will start to get calls from this particular number from that time on.
How to Block a Number with Bixby
Instead of doing each step one by one, you can use your voice to block a number with the help of Bixby on your Samsung Galaxy device.
In order to do that, just wake Bixby by saying "Hey Bixby", "Hi Bixby" or pressing and holding the "Power Button or Side Key" if it is set as "Wake Bixby".
When Bixby is awake, say "Can you block a number, please?" or something equivalent.
After that, you will see a window on the Bixby as it is shown in the picture below. Type the number into the input box that writes "Enter Number" in it and tap on Go.
Bixby will do the work for you and block the number that you entered on the previous screen. You can easily see the number that you have just blocked at the top of the screen and other blocked numbers respectively.
Conclusion
With the options above, you can easily block or unblock a number on your Samsung Galaxy phone. Namely, you can use the Phone or Messages app or Bixby in order to block, and on the same page of each path you can unblock the same numbers by tapping on the relevant places again.
In case you face a problem when you block or unblock a number on a Samsung device, you can freely leave a comment below. In this way, we can provide you some solutions to your answer as long as we have the knowledge on the topic. Do not worry, in other cases, we can provide some community articles for you to examine and solve the problem you try to tackle.




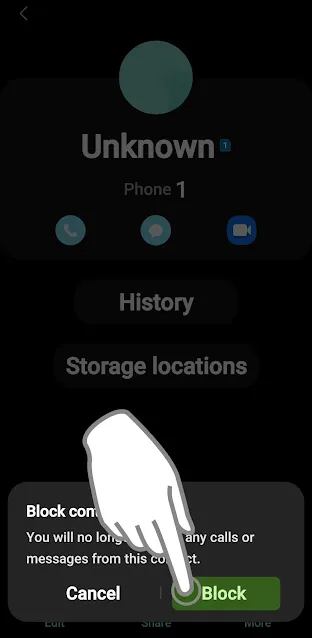















Comments
Post a Comment