You have downloaded a file from a third-party application or the Internet, and even though you are sure it has been downloaded you cannot find it? In that case, you are in the correct place because we will show you how to find downloaded files, pictures, videos and many more things on your Samsung phones and tablets with more than one option, so you can choose the path that is suitable for you in order to find your downloaded files. Luckily, it is an easy process that you should just know where your My Files folder and Settings are located on your Samsung device.
All of the finding downloaded files options are available for some Samsung phones and tablets which can be exemplified by the A Series (A12, A13, A53, A34, A52, A03S, A02, A70, A71, A50, A51, A90), S Series (S8, S8+, S9, S9+, S10, S10E, S10 Plus, S20, S20+, S20 Ultra, S21, S21+, S21 Ultra, S21 FE, S22, S22+, S22 Ultra, S23, S23+, S23 Ultra), Note Series (Note 9, Note 10, Note 10+, Note 20, Note 20 Ultra), Z Series (Z Fold, Z Flip, Z Fold2, Z Flip 3, Z Fold3, Z Flip4, Z Fold4), Tab Series (Tab S4, Tab Active Pro, Tab S5E, Tab S6, Tab S6 Lite, Tab S7, Tab S7+, Tab A8, Tab S8, Tab S8+). However, some of them might not be available for the older versions of Samsung.
How to Find Downloaded Apps from My Files on Samsung
All of the files that range from documents to APK files that you have downloaded to your Samsung phone or tablet are stored in My Files folder. In case you cannot see the download notification on the Notification panel, the first place you should look for the downloaded apps on your Samsung devices is this folder. We will first demonstrate to you how to reach the My Files folder on Samsung devices and secondly give the essential information to find downloaded files in this folder.
As it is stated above, let's start with the path or ways to find and open My Files on Samsung.
You have several options you can choose one of them that is suitable for you:
- Open Apps Screen > tap on Samsung folder and My Files.
- Open Home Screen > find Samsung folder and tap on My Files.
- Open Apss Screen > Search for My Files on Search Box at the top of the screen > tap on the first relevant result.
- Wake Bixby or Google Assistant by saying "Hey Bixby or Google" > Say "Open My Files" or something equivalent.
In My Files, you can look for the file you downloaded from Recent Files. Unless some file types, you can easily find yours under the Recent Files heading if you have downloaded it recently. In case you cannot find it here because it is limited to just recent files, read the rest of the article.
Apart from the Recent Files, all downloaded files are separated into categories in the My Files folder. Categories consist of Images, Videos, Audio Files, Documents, Downloads, and APK Installation Files. According to the type of your file, you can tap on the relevant category and search for the file you have downloaded:
- You may swipe up and down on the current screen until you find the app you have downloaded.
- You may search for the file with the help of Search Boc that you have downloaded provided that you know the name of the file.
- Furthermore, in order to see the downloaded files with different views:
- Tap on three-vertical-dots ⁝ > select View > and ultimately select the View option (List, Detailed List, and Grid).
For the sake of example, we will examine the Download in My Files. As you can expect first thing to do is tap on Download in My Files.
After that, you can see all the downloaded files from a third-party application or directly from the browser in the relevant folder. As you can see from the picture below, we have only one document and one folder in Download, however, it will be more or none according to the download number on your Samsung device. As is the case for other options, you can either swipe up and down to find the downloaded file you are looking for or you can use the search box from above to search for the downloaded file.
Options to find a downloaded file on Samsung phones or tablets are not restricted to the ones mentioned above. In My Files, you can search for other categories like Internal Storage, SD Card, OneDrive, Google Drive, and Network Storage to find any downloaded file on your Samsung device.
Under the Storage heading, tap on any one of the categories which are aforementioned.
In Internal Storage and SD Card options, the downloaded files are generally stored in the Download or Document folder. You can either tap on these two related documents to look for the file you have downloaded or just tap on the search box from above and search for the file that you have downloaded as long as you know the file's name, otherwise, it is not reasonable.
How to Find Downloaded Apps with the Help of Search Box on Apps Screen
In case you do not want to look for the download folders in each category and do not have the time to do and you know the name of the file you downloaded, then you can search for the file with the help of the Search Box on Apps Screen.
As you encountered above in the pictures, we have a "Link to MyAsus" folder in the download folder in My Files. Since we know the name of the file we have downloaded, we will search for the file and demonstrate to you how to do it by yourself after that.
Open the Apps Screen from your device by swiping up on the Home Screen.
For the ones who are not familiar with either the home screen or the apps screen, it is better to provide a simple definition for both. On the one hand, the home screen is the screen you will see after you unlock your Samsung device and if it is not set as "show both the home screen and the apps screen" from the settings, you can only see all of your apps on Samsung from the home screen. On the other hand, the apps screen is the screen that you will see after you swipe up on the home screen. As it is aforementioned, you should set the display as "show both the home and apps screen" from the settings to see the apps screen.
After that, tap on Search Box from above to search for the file that you have downloaded. As you can expect, type the file name in the search box and tap on Show More from below to see all search results.
Under My Files headings in the search results, you should see the file name and where it is stored on your Samsung device. The text above the file name demonstrates where it is stored which can be Internal Storage, SD Card, and so forth.
Ultimately, tap on the search result that writes the file name on it. Once you tap on it, you will see the file and where it is located on your Samsung device. Additionally, you can see the file directory from above. If it is a folder, you can see the files within the folder along with the directory as a downloaded file.
In case you do not know how the file is saved to your devices and do not see any download notification on your Samsung device, you can search Download instead of the file name in the search box.
As is shown in the picture below, type Download in the search box and tap on Show More again from below to see all possible results related to the download title.
Either tap on the Download folder under Internal Storage or Download folder under SD Card and look for the app in the folders respectively. Provided that you know in what storage it is saved, you can directly tap on it and start to look for the downloaded file.
How to Find Downloaded Files from Settings
Additionally, you can see all the downloaded files, pictures, and videos on your Samsung phone or tablet from Battery and Device Care in Settings.
In order to do that, open Settings from any place on your Samsung device which might be from Home Screen, Apps Screen, or with the help of digital assistants.
Once you are in Settings, either search for Battery and Device Care with the help of the Search Box above or swipe down a bit until you find Battery and Device Care menu and tap on the relevant place to see subheadings and menus under the relevant place.
Within the relevant menu, tap on the Storage heading. It is the place that demonstrates all the possible existing files, videos, pictures and many more things on your Samsung phone or tablet.
Once you are in, you can go through between the storages by swiping left and right. As it is in My Files, you can see file categories under four different storage titles (Internal Storage, SD Card, OneDrive, and Google Drive).
In each storage title, as it is aforementioned, files are classified into categories and you can directly tap on any category to look for the file that you have downloaded. For instance, if it is an image, you can tap on the Images category, it is reasonable to tap on Videos if the downloaded file is a video, and so forth.
On the panel below, you can see Recycle Bin, Duplicate Files, and Large Files (if there are any).
In case your downloaded file is deleted from your devices somehow, you can restore it from the Recycle Bin.
If you have downloaded the file twice because you could not find it anywhere on your Samsung device, lucky you. You can tap on the Duplicate File and it will show you all the duplicate files on your Samsung device. Duplicate files can be described as the files which are available on your Samsung device as being more than one of the same copy.
If you have downloaded a large file or folder that is roughly more than 100 MB or so, then you can find it easily in the Large Files category.
To give an example, we want to look for a downloaded document file in Internal Storage. In such a situation, you can tap on Documents under Internal Storage.
Then, you can tap on any one of the folders within the Documents. In that case, Download is more reasonable to tap on.
Once you tap on the Download folder, you can see all the downloaded document files within the Document folder of Internal Storage. All path is the same for other storage directories on your Samsung device and you can easily look for a downloaded app with this method.
How to Restore Deleted Files on Samsung Devices
In case you cannot find the downloaded file in any folder on your Samsung device, it might be deleted by mistake. However, as long as you adjust the folder to save deleted files for up to 30 days on your Samsung phone or tablet, you can easily restore them and use them later.
For that, first, open My Files > then go to Downloads.
Tap on three vertical dots ⁝ in order to see more settings and menus about the Download folder.
On the menu that will appear when you tap on three vertical dots ⁝, tap on Recycle Bin to see the deleted files and folders on your Samsung as long as you enable the settings to store deleted files for up to 30 days on your Samsung device.
In order to enable Recycle Bin:
- Go to Settings and search for Recycle Bin.
- Enable Recycle Bin that writes "Keep deleted files and folders for 30 days" by switching on the button next to it.
- Apply the same settings for all categories (Contacts, Gallery, Messages, My Files, Reminder, Voice Recorder and so more).
On the next page, you will see all of the deleted files, pictures, videos, and many more things on your Samsung device. In order to restore some or all deleted files, tap on Edit.
Select all the files by tapping on the All from above or select any particular deleted item in the Recycle Bin and ultimately tap on Restore. In this way, you will be able to see the detailed file or folder on your Samsung phone or tablet again.
Conclusion
With the options above, you can find any downloaded file on your Samsung device which you do not know where it is saved after download. In short, you can find the downloaded files from the My Files folder, Search Box in the Apps Screen, and Settings. As you have read above, there are many ways to find a downloaded file and you can choose whatever that is easier for you.
In case you face a problem when you find downloaded apps on a Samsung device, you can freely leave a comment below. In this way, we can provide you some solutions to your answer as long as we have the knowledge on the topic. Do not worry, in other cases, we can provide some community articles for you to examine and solve the problem you try to tackle.

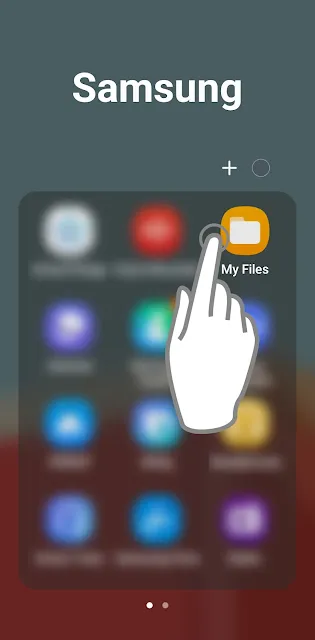
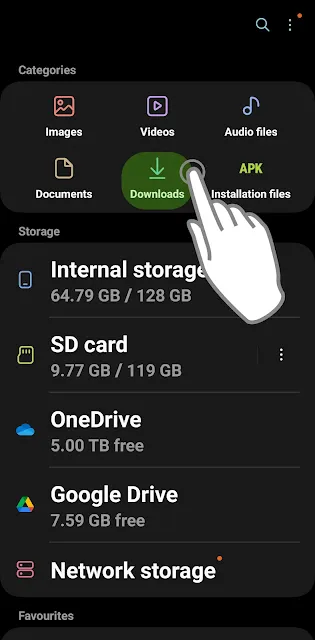

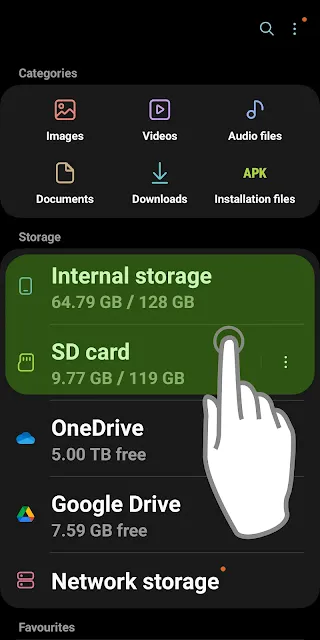
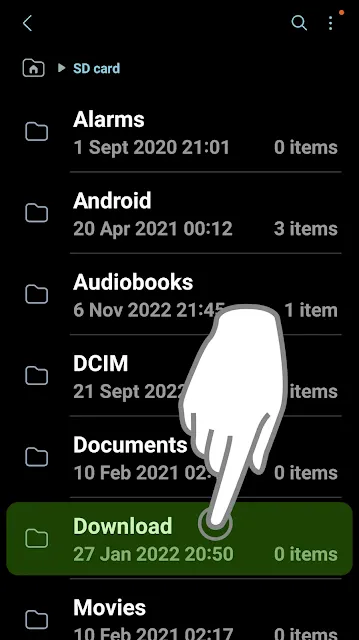

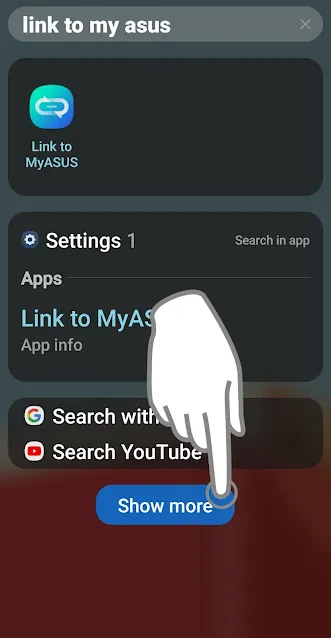
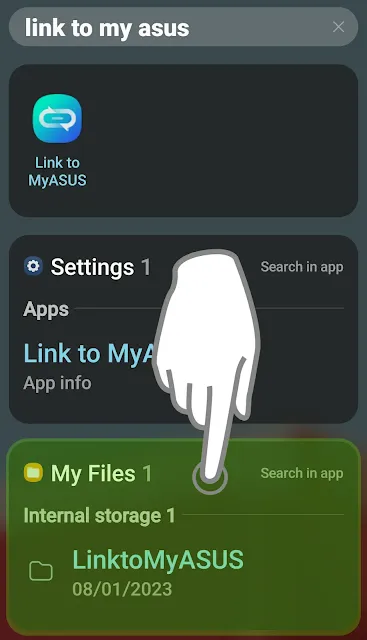
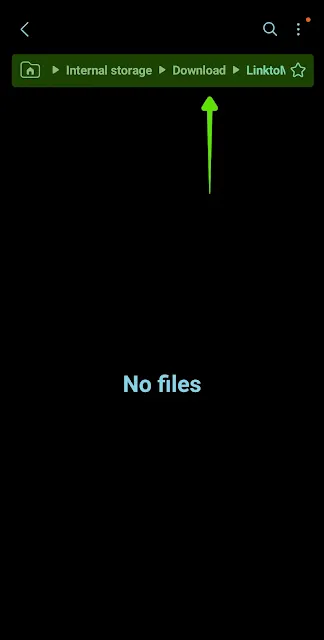







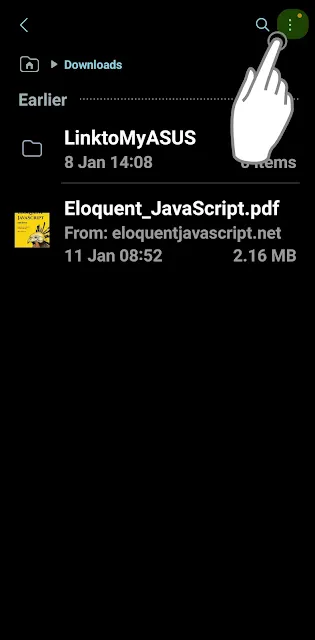

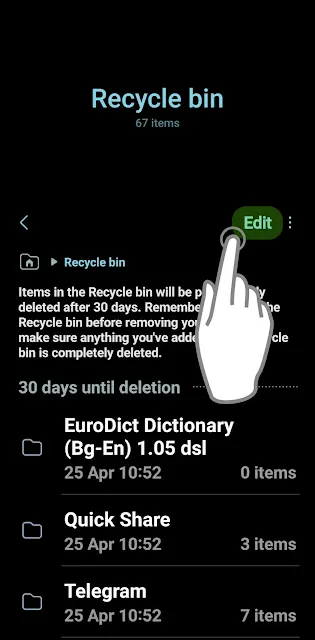

Comments
Post a Comment