The gaming industry is growing like greased lightning on mobile devices and with the collaborative steps, Samsung offers Samsung users some features to improve their gaming experiences and make gaming fun for all types of gamers from a beginner to a pro. When gaming is said, Game Plugins maybe not be the first thing that springs to mind but it is exactly the second ones that are namely Game Booster Plus, Aim Assist, Game Clock, GIF Creator, Perf Z, and Priority Mode.
In this post, we will tell you about the first three-game plugins, that is to say, Game Booster Plus, Aim Assist, and Game Clock, and demonstrate how to enable each game plugin.
1 | Game Booster Plus
Game Booster Plus allows you to determine some priorities when you play games on your Samsung phones or tablets.
Basically, there are six different options you can prioritize while you play games which are Auto Mode, Battery Saving, Balance, Max FPS, High Quality, and Custom. As the names suggest, Auto Mode applies the best mode automatically based on analysis of your gameplay data, Battery Saving applies the best mode automatically to save battery, Balance prioritizes a balance between all options, Max FPS applies the best mode to get the most FPS of the phone or tablet games and High Quality prioritize the graphic quality on the games.
Custom allows you to set the range for each particular option. By tapping on the gear or settings icon next to Custom, you can set the range for each option. Under the Performance Options, you can choose whether to focus on power saving, performance, or a balance performance of both power saving and performance while you play games. Under Graphics Quality, you can choose the quality of games with the help of the range slider which ranges from 30% to 100%. Under Max FPS, you can determine with the help of the range slider whether to get Max FPS or Min FPS while you play games. Under Brightness, you can set a brightness percentage with the help of the range slider. Keep in mind that, you should turn off adaptive or auto brightness to set brightness for all or particular games on your Samsung phones or tablets.
If you do not know how to turn off adaptive brightness on your Samsung device, you may look at the relevant article by clicking or tapping on the following text: "How to Turn On / Off Adaptive (Auto) Brightness on Samsung Phones and Tablets".
After you determine all the settings for Custom Mode, you should tap on the "Back <" symbol next to the Custom Mode title and ultimately tap on "Apply" to change the game settings for a particular game or all games on your Samsung device. On the pop-up notification, you should tick the "Apply to All Games" option to apply the Custom Mode settings to all games, otherwise tap on "Change" to apply the settings for that particular game that you selected.
Apart from all the setting options, it is possible to see the statistics for each mode of a particular game on Samsung phones or tablets. In order to do that you should follow the steps as follows:
- Open Game Plugins either from the home screen or the apps screen.
- Tap on Game Booster Plus and select the game you want to see the statistics for the performance of each mode.
- Tap on the Statistics symbol next to "Play" or the name of the game.
On the current page, you can tap on the day that you want to see the game statistics. Remember, you can only see the game statistics weekly. In the forthcoming days and weeks, the former data will be cleared from the screen and you will only see the current week and the days of the week.
With the FPS button that has a small down arrow next to it, you can see five different statistics which are FPS, CPU, GPU, Temperature, and Battery Usage. The graph below will change based on the data chosen. The graph's color may vary according to the game mode you selected for the particular or all games on your Samsung device. In case Battery Saving mode is selected, then the graph's color will be green, blue for Balanced, purple for Max FPS, red for High Quality, and grey for Custom game mode.
Furthermore, by tapping on "Details", you can see more details about the game patterns and statistics of that particular game like the detailed version of FPS, CPU, the start of the session, duration of the session, and the current mode.
2 | Aim Assist
Once Aim Assist is enabled, it creates an aim shape in the middle of the screen which allows Samsung users to aim opponents in the games with ease. However, it only works well for shooting games, so the feature might not work as intended in other types of games which is to say in other types of games, the aim symbol aims at your own character rather than the opponent's.
The second best thing about Aim Assist is that it provides some customization options for the aim like style, color, and the size of the aim for any shooting game.
In order to activate and see the Aim Assist on the Edge Game Plugins Panel menu on the game you play:
- Open Galaxy Store or Game Plugins from the home or the apps screen.
- Download Aim Assist and open it from Game Plugins.
- Enable Aim Assist by switching on the button next to Aim Assist.
- After that, go to Settings and tap on Apps or search for Apps within the search box of Settings.
- Within Apps, find and tap on Game Plugins.
- Search for "Appear on Top" and tap on it.
- Enable "Allow Permission" by switching on the toggle button next to it which will allow the Quick Game Launcher Panel to appear on the top left of any game you open to play.
- Open Game Plugins again and tap on three vertical dots on the main menu.
- Tap on Settings.
- Enable "Show Edge Plugin Panel" by switching on the toggle button next to it which will show an Edge Plugin Panel for Game Plugins on the top left of any game you open.
In order to customize the Aim Assist, follow the steps below:
- Tap on Game Launcher and open a shooting game.
- Tap on the Edge Game Plugin Panel which is located at the top left of the screen.
- As long as you installed Aim Assist on your Samsung device, you should see Aim Assist on Edge Game Plugin Panel. It has a symbol of gear or settings and an aim. Tap on the Settings next to the symbol.
3 | Game Clock
Game Clock is a game plugin for the game booster which is basically a game resume reminder that allows you to set a timer for a game to continue playing. With this plugin, you can set a timer to continue playing the game after the countdown ends. For instance, if you play a shooting game but you decided to take a break for 15 minutes and play a puzzle game during this time, you can easily set a timer with the help of the Game Clock and continue playing the shooting game after the timing come to an end.
You may either set a timer on the Game Plugins app or within the game.
The first option:
- Open Game Plugins and open Game Clock. Provided that you have not installed Game Clock, at this stage, you can install it and open it after that.
- Enable by switching the toggle buttons of both "Alarm Message" to see the notification after the countdown ending and enable "Screen Game Alarm" to automatically recognize the time of the selected area during the gameplay, however, keep in mind that it is not compatible in some particular games.
- Select the game you want to set a timer for from the game list below.
- Set the timer and tap on Start.
- When the countdown comes to an end, you will get a Game Clock Plugin notification which tells you that it is time to continue playing a particular game. At this stage, you may tap on "Launch" to start the game and play or you may tap on "Cancel" to cancel the action.
Before the second option, you should enable Edge Game Launcher Panel and allow for some permissions on your Samsung phone or tablet by following the steps below:
- Go to Settings and tap on Apps or search for Apps within the search box and tap on the related search result.
- Within Apps, scroll down until you find Game Plugins and tap on it.
- Search for "Appear on Top" and tap on it.
- Enable "Allow Permission" by switching on the toggle button next to it which will allow the Quick Game Launcher Panel to appear on the top left of any game you open to play.
- Open Game Plugins again and tap on three vertical dots on the main menu.
- Tap on Settings.
- Enable "Show Edge Plugin Panel" by switching on the toggle button next to it which will show an Edge Plugin Panel for Game Plugins on the top left of any game you open.
The second option:
- Tap on Game Launcher and open any game you want to play.
- Tap on the Edge Game Plugin Panel which is located at the top left of the screen.
- As long as you installed Game Clock on your Samsung device, you should see Game Clock on Edge Game Plugin Panel. It has a symbol of the combination of a controller, notification bell, and message icon.
- Tap on the Notification Bell with a plus sign. Alternatively, tap on Frame to do the same action with a slightly different action.
- If you get an error saying that "Countdown Timer not recognized Set Time manually", tap on Custom Settings which will demonstrate the Set Game Alarm panel where you can set the timer to remind you to resume a particular game.
- After the countdown and on the Game Clock Plugin, tap on "Launch" to play the game again or tap on "Cancel" to neglect the notification.
Conclusion
As their names differ, so their features are. Game Booster Plus allows Samsung users to set a particular priority mode that saves some parameters and consume other gaming-related ones. On the other hand, Aim Assist is a complete help for the ones who are in love with shooting games because Aim Assist makes it easy to open fire on the opponent with more accuracy. Lastly, Game Clock is to set a timer to remind gamers to continue playing their favorite games after some break.
Please leave a comment below if you run into any difficulties turning on game plugins on your Samsung smartphones or tablets. We may provide you with some of these responses to your questions if we are knowledgeable about the issue. Don't worry; in other cases, we can give you access to some articles that community members have written that you can read and use to analyze the issue you're trying to solve.

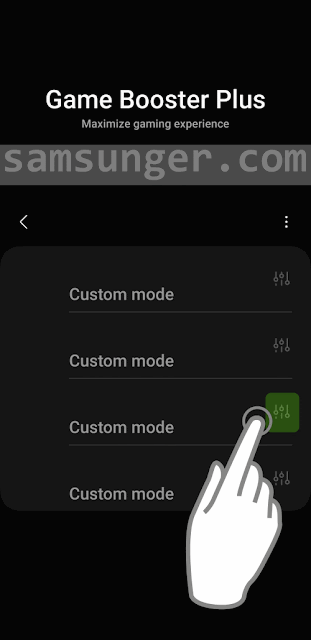
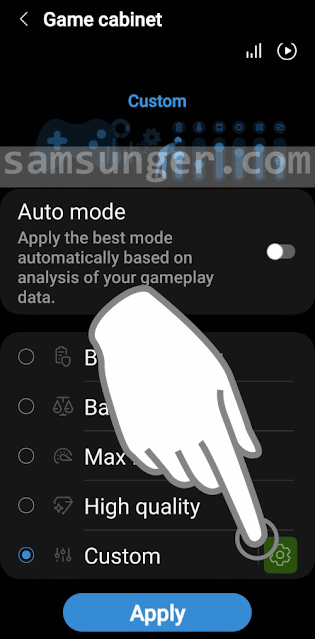
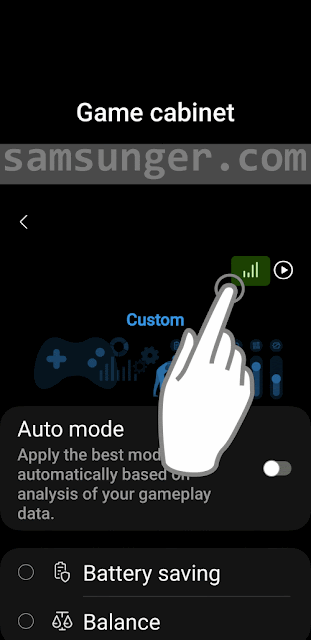
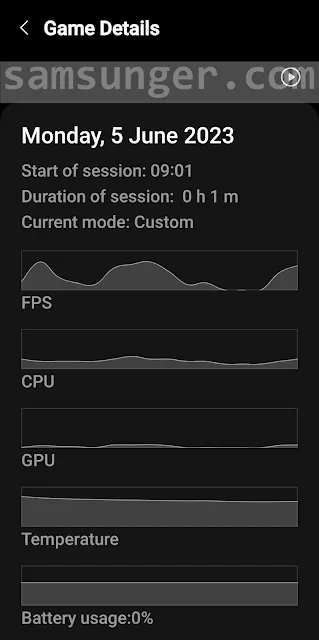

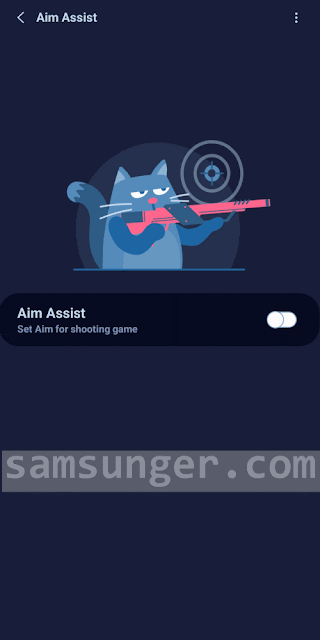

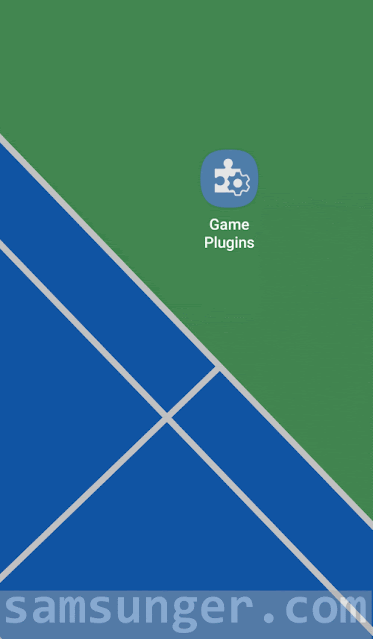



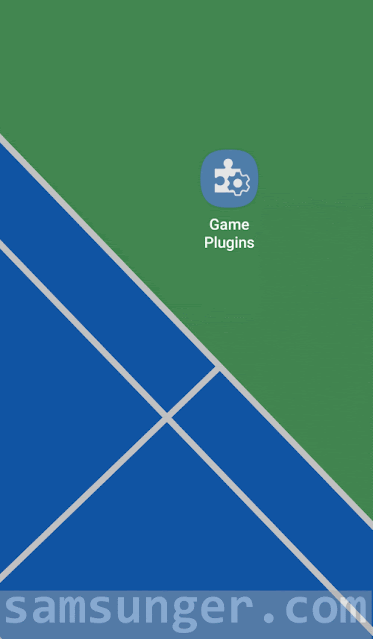
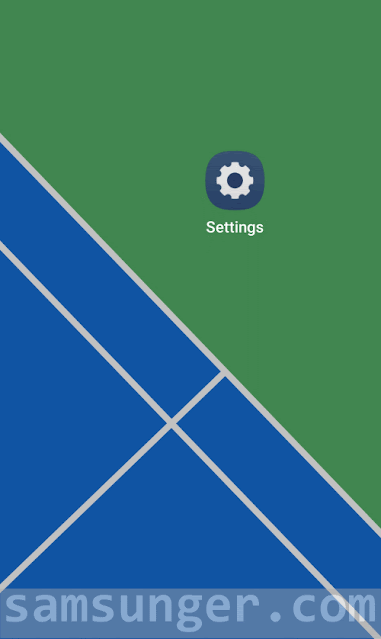
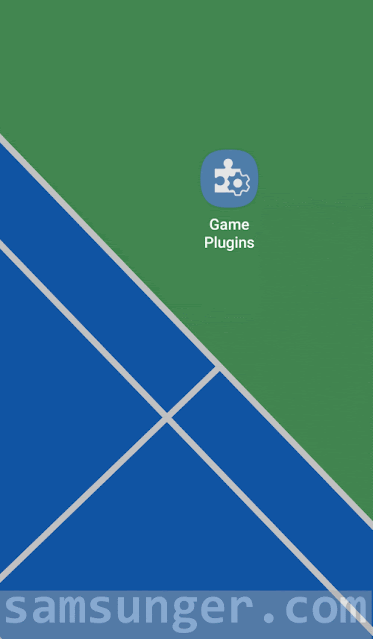

Comments
Post a Comment