Noticed a strange app, named AR Zone, on your Samsung phone or tablet while swiping left and right? Indeed, it is really a strange app that introduces augmented reality to Samsung members. It is about trying on new sunglasses before buying them or making an emoji of yourself to use as a profile picture on social media and more.
Come with us as we review the limitless capabilities of AR zone on Samsung, starting with a look at what it is about, and continuing with the magical apps behind it.
IN THIS POST
What Is Samsung AR Zone App?
Samsung AR Zone, where AR stands for 'augmented reality',
is a safe Galaxy-exclusive app that integrates mobile-generated content, such
as a digital doodle or text, into your real world.
Basically, AR Zone employs the camera and sensors to
calibrate your environment. Augmented reality
calibration means that your camera, as you move it around, determines
the size and dimensions of objects in your surroundings. It ensures that
virtual elements appear in the correct positions when added and viewed through
your camera, seamlessly aligning with the actual environment around you.
Those digital objects maintain their position like any
other object in the environment, disappearing when the camera is moved and
reappearing when the camera returns to its original placement.
Furthermore, it is possible to apply face filters onto your
face that simulate the experience of wearing an actual
mask, as sensors detect your body movements and mirror them in real time.
You may say what does the term 'Zone' imply? It denotes
that the features within AR Zone, like using face filters or integrating 3D
digital elements into your environment, are executed through various integrated
apps: AR Doodle, AR Emoji Camera, AR Emoji Editor, AR Emoji Studio, AR Deco
Pic, and AR Emoji Stickers.
Access AR Zone
Understood the AR Zone, considering it a good app for
entertainment, and eager to give it a try? However, you might be unsure
about how to open it, or perhaps you have come across it previously while
swiping left and right but cannot remember the steps at the moment?
Here is how to access AR Zone on Samsung:
- Open the 'Camera' app.
- Select 'More'.
- Tap 'AR Zone'.
- Select the AR app.
Alternatively, it might be available on the apps screen:
- Unlock your Samsung phone or tablet.
- Swipe up once on the home screen to open 'Apps Screen'.
- Find the 'AR Zone' app icon and tap.
- Select the AR app.
Make an AR Emoji of Yourself
Know someone who tends to
be shy, preferring cartoon emojis over personal photos when chatting with
friends on social media or messaging apps? Wait a second, if this sounds like
you, take a moment to explore the AR Emoji apps. These apps are essentially
free, safe, and an integrated way to transform yourself into a cartoon
character.
However, it is still
crucial to note that Samsung advises using only your own pictures to create
these emojis, as any other usage places the sole responsibility on you. While
the likelihood of a third party taking legal action to protect their rights is low,
it remains a possibility.
Here is how to make an AR emoji of yourself using an AR Emoji Camera:
- Open 'AR Emoji Camera' app.
- No app on the apps screen named such? Camera > More > AR Zone > AR Emoji Camera.
- Tap '+' (plus button).
- Select a pre-made AR Emoji or create yours using Camera or Gallery.
- Selected 'Create from Image' by way of example:
- Select an album and picture/screenshot of yourself respectively.
- Position your face in the circle and tap 'Done'.
- Select the gender (feminine, masculine, or child) and tap 'Next'.
- Customize AR emoji using the 'Looks' and 'Style' menus and tap 'Save'.
- Wait for the stickers to be created and tap 'All Done'.
Alternatively, it is possible to use AR Emoji Studio. Here is how to make an AR emoji of yourself using an AR Emoji Studio:
- Open the 'AR Emoji Studio' app.
- No app on the apps screen named such? Camera > More > AR Zone > AR Emoji Studio.
- Tap 'My Emojis' at the top right.
- Tap '+' (plus button).
- Select a pre-made AR Emoji or create yours using Camera or Gallery.
- Selected 'Create with Camera' by way of example:
- Position your face in the center of the screen and tap the 'Capture' button (white circle).
- Select the gender (feminine, masculine, or child) and tap 'Next'.
- Tap 'Retake' to take a picture again.
- Customize hair, clothes, and accessories using the 'Looks' and 'Style' menus and tap 'Save'.
- Wait for the stickers to be created and tap 'All Done'.
Apps in AR Zone and What Features They Have?
AR Emoji Camera
AR Emoji Camera is used to generate a personalized and animated representation of yourself. It maps your facial features and your AR emoji replicates your facial and body movements in real-time, providing a playful and fun way to communicate.
AR Emoji Camera comprises multiple modes: Scene, Mask,
Mirror, and Play, each providing a variety of distinct functions.
'Scene' and 'Mask' modes, operational solely on the front
camera, enable you to replicate your facial expressions with an AR Emoji in
real time—so if you wink, the AR character winks simultaneously.
'Mirror' mode, functional on both the front and rear camera, takes it a step further by having your virtual twin not only mimic your facial expressions but also mirror your body movements.
'Play' mode, exclusive to the rear camera, transports your
emoji into the real world, allowing it to interact with your surroundings,
whether it involves following a path through dancing or teleporting to
different spots in your room.
AR Emoji Studio
AR Emoji Studio is a consolidated hub for various AR Emoji apps, providing quick access to AR Emoji Stickers, AR Emoji Camera, and AR Emoji Editor.
Much like the AR Emoji Camera, AR Emoji Studio provides an alternative for making AR emojis that represent you. Furthermore, it extends beyond mere creation, allowing you to generate new emojis or modify and delete existing ones as well.
Alongside these familiar features, AR Emoji Studio introduces exclusive functionalities, such as the ability to create personalized call screen or lock screen videos using emojis.
Create Call or Lock Screen Background Videos
Here is how to create an emoji call screen and lock screen background on Samsung:
- Open 'AR Emoji Studio'.
- Camera > More > AR Zone > AR Emoji Studio.
- Tap 'My Emojis' at the top right to select AR Emoji to create a screen background.
- Back to the AR Emoji Studio home page, select 'Create Video'.
- Download a dance video and select it.
- Tap 'Save' at the top right.
- Tap 'Set as Call Background' or 'Set as Lock Screen'.
- AR Emoji video will be saved to Gallery as well.
AR Emoji Stickers
AR Emoji Stickers takes every avatar generated in AR Emoji Studio or AR Emoji Camera and converts them into either static or animated stickers.
Sticker sets encompass predefined sticker collections created during
the AR emoji generation process and exclusive additional sticker packs
available for download.
Furthermore, an AR Emoji Sticker Editor is provided for
Galaxy users to customize existing stickers by incorporating backgrounds,
decorations, actions, and expressions, or even create entirely new ones from
the ground up.
AR Emoji Stickers find common use in digital communication,
especially in messages, allowing you to convey specific ideas or personal
feelings using customized cartoon characters that serve as a virtual
representation of yourself.
Importantly, this usage is not limited solely to messaging; you have the freedom to set these stickers as an image clock for the Always On Display (AOD) or share them through Quick Share or Private Share without any restrictions.
AR Doodle
AR Doodle functions as an augmented reality application for doodling on the objects in your environment.
By employing facial mapping through the front camera to track your facial movements or calibrating the surroundings with the rear camera, it is possible to draw personalized and imaginative elements to your surroundings that maintain a fixed position even when the camera is in motion.
For instance, you can sketch a precise replica of
sunglasses you are considering purchasing onto your face to visualize how they
would look, or draw a soccer goalpost to engage in virtual goal-scoring
activities with friends, potentially sparking a new trend on social media
applications.
AR Deco Pic
AR Deco Pic, although cannot be categorized as an AR app, functions as a fundamental editing tool with a range of creative features.
It comes equipped with a variety of fun modes, including
GIFs, Masks, Frames, and Stamps. All fun features let you easily capture
entertaining and silly pictures and videos, making them relatively suitable for
sharing on social media platforms.
Frames, stamps, and GIFs are generally straightforward to
grasp, but Masks might pose a bit more complexity. Once a face is detected on
the camera, Masks are directly applied, and their appearance dynamically alters
based on facial expressions, such as smiling, frowning, or looking surprised.
However, it is important to note that you cannot
incorporate multiple visual elements from different categories into a single
picture or video; instead, Deco Pic operates on a one-GIF or
one-stamp-per-picture basis.
Take Pictures or Record Videos using AR Zone
It would be nonsensical for Samsung AR Zone apps,
integrated into the stock Camera app, to only provide an AR experience without
the capability to take photos or record videos.
Various methods exist for these tasks—some are available on
all devices, some are unique to devices compatible with S Pen Air Actions, and
others require additional settings to be toggled on within the app settings.
To begin with, you might tap the 'Capture' button (white
circle) to take a photo or hold down the same button to start recording a
video.
Alternatively, with a built-in S Pen or S Pen Pro, you may
take a picture by pressing the S Pen button once or record a video by holding
down the same button.
Prior to demonstrating the last two methods, you should toggle on the 'Use Volume Key as Shutter' and 'Voice Commands' settings in each AR Zone app separately.
- Open the 'AR Zone' app.
- AR Zone app is not available on your home or apps screen? Open it through Camera > More > AR Zone.
- Select 'AR Emoji Camera'.
- Tap 'Settings' at the top left.
- Toggle on 'Use Volume Key as Shutter' to take a picture or record a video with volume buttons.
- Plus, toggle on 'Voice Commands' to do the same actions with voice commands such as 'Cheese' and 'Record Video'.
- Toggle on the same settings in 'AR Doodle' and 'AR Deco Pic' as well.
Another option is to use the Volume Down or Up button:
press it for a photo or press and hold the same button to start recording a
video.
Eliminating the need for a physical button, simply vocalize
commands like 'Smile', 'Capture', 'Shoot', or 'Smile' to capture a photo, and
say 'Record Video' to initiate video recording.
Can You Uninstall AR Zone Apps?
AR Zone comes pre-installed as a system app on Samsung
phones and tablets, and specific applications within it, such as AR Emoji
Studio, AR Emoji Camera, and AR Doodle, are categorized as
'non-uninstallable'.
What we mean by that is you can only disable these apps
which removes them from the apps screen, stops background processes, and
disabes updates.
Disable 'Non-Uninstallable' AR Zone Apps
Here is how to disable ‘non-uninstallable’ AR Zone apps:
- Tap and hold the 'non-uninstallable' AR app icon (AR Emoji Studio/Camera and AR Doodle).
- Tap 'Disable'.
- Tap 'Disable' again to confirm the action.
No AR app on the apps screen? Here is how to disable them in that case:
- Open 'Settings'.
- Select 'Apps'.
- Find and tap the 'non-uninstallable' AR app (AR Emoji Studio/Camera and AR Doodle) you want to disable.
- Tap 'Disable'.
In order to enable: Settings > Apps > AR Emoji
Camera/Studio or AR Doodle > Enable.
For those uninterested in AR technology, it is advised to
stick to the mentioned method and avoid attempting to delete 'non-uninstallable
AR apps' using methods found online.
This caution, not a partnership with Samsung, is due to the possibility that functionalities within the 'Camera' app may rely on AR apps, and removing them could result in issues such as errors when launching the 'Camera' app or crashes while taking pictures or recording videos.
Uninstall 'Uninstallable' AR Zone Apps
Conversely, the remaining apps (AR Deco Pic and AR Emoji Stickers) belong to the 'uninstallable' category.
Here is how to uninstall ‘uninstallable’ AR Zone apps:
- Tap and hold the 'uninstallable' AR app icon (AR Emoji Stickers or AR Deco Pic).
- Tap 'Uninstall'.
- Tap 'OK' to confirm the action.
No AR app on the apps screen? Here is how to uninstall them in that case:
- Open 'Settings'.
- Select 'Apps'.
- Find and tap the 'uninstallable' app (AR Emoji Stickers or AR Deco Pic) you want to uninstall.
- Tap 'Uninstall'.
- Tap 'OK' to confirm the action.
Conclusion
AR Zone opens the door to mobile augmented reality for Samsung users, providing a complimentary experience. Currently, you can create AR emojis and place virtual content in the real world. With ongoing advancements in mobile devices, the potential for more sophisticated AR apps is on the horizon, building upon the current ability to seamlessly integrate digital elements into our surroundings.
We are here to provide support and guidance for any questions or issues you may have with the Samsung AR Zone. Please do not hesitate to share your concerns in the comments section, and we will make every effort to assist you.




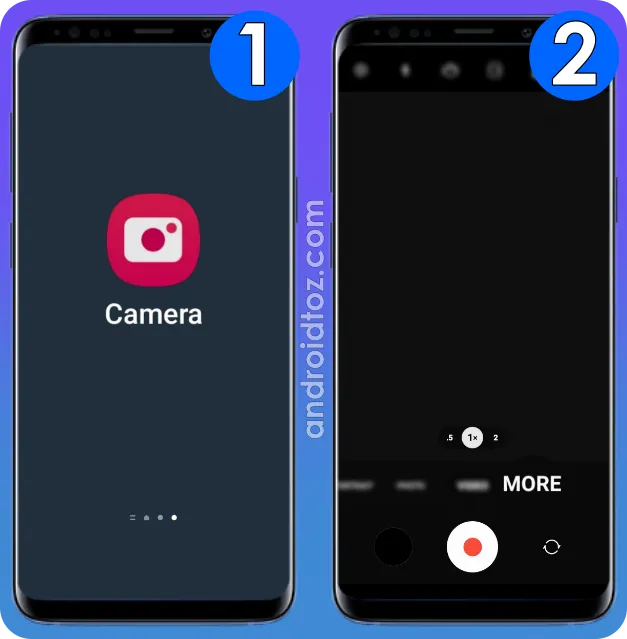
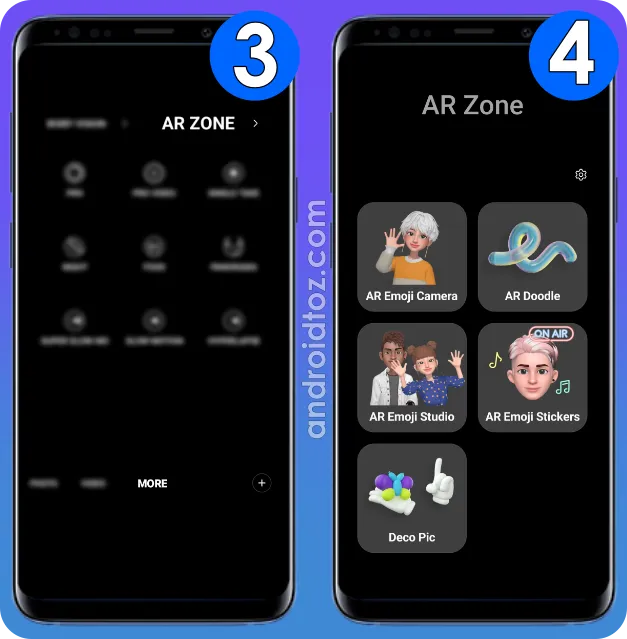


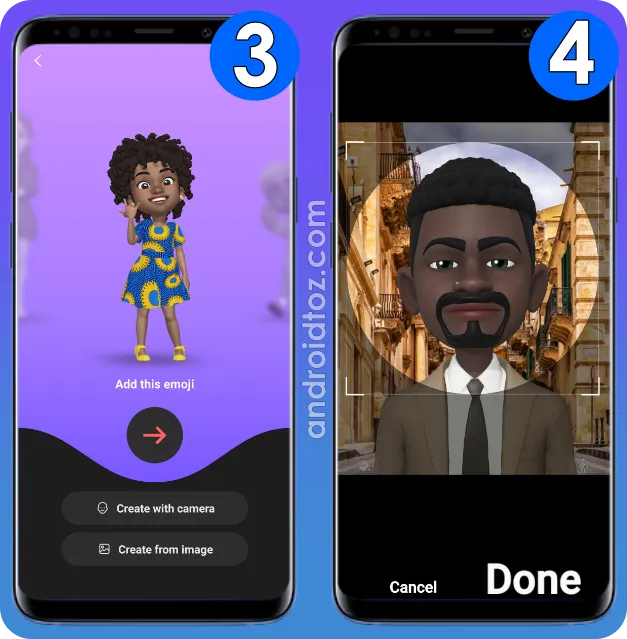


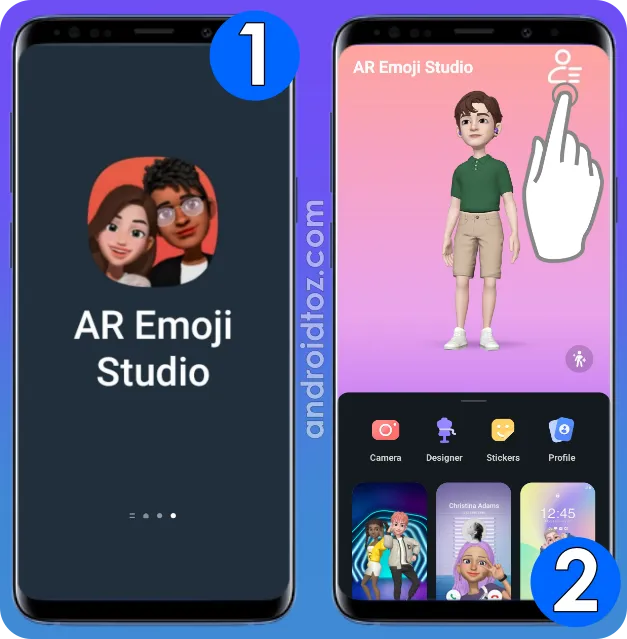
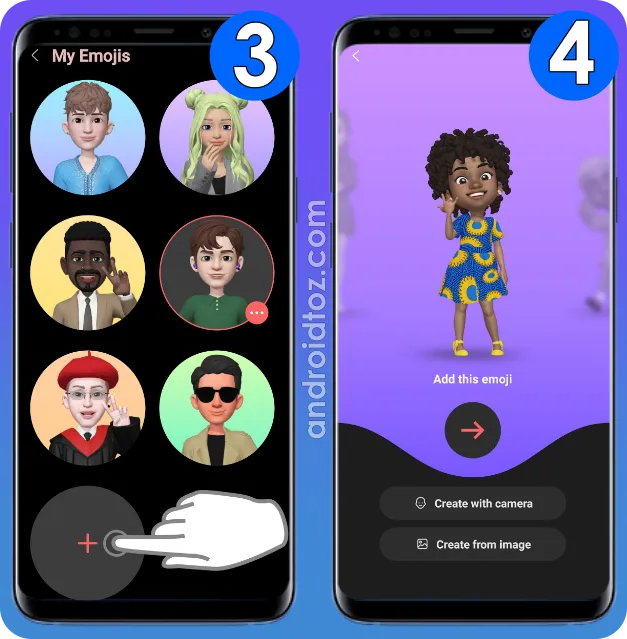




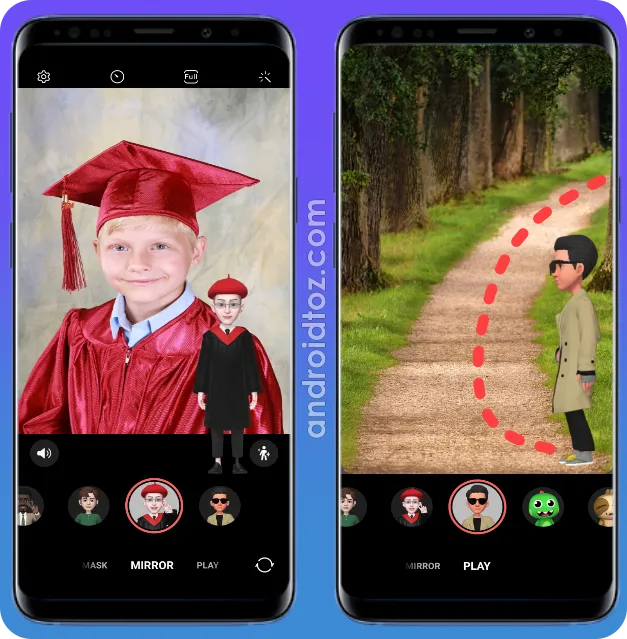






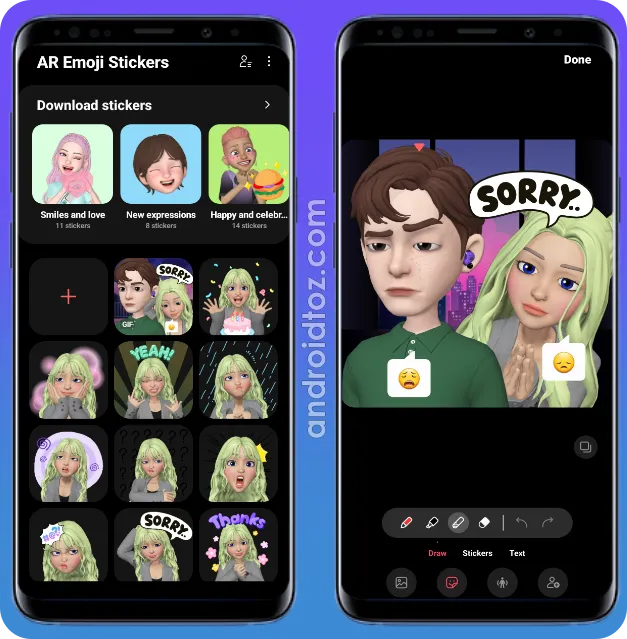
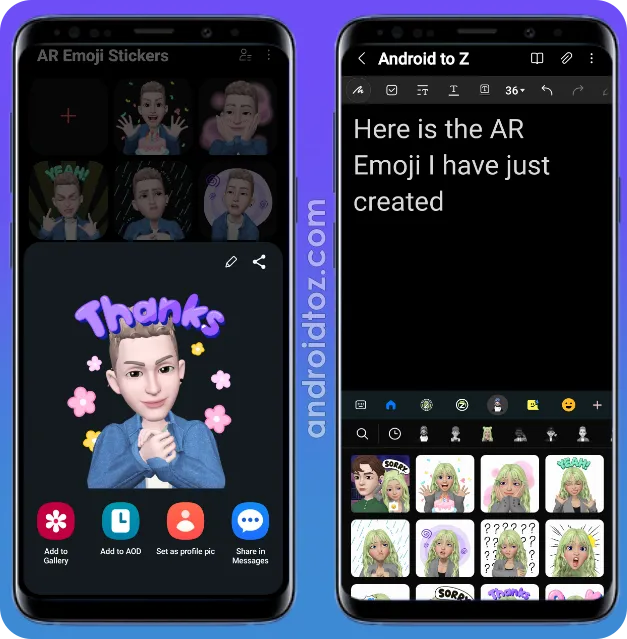
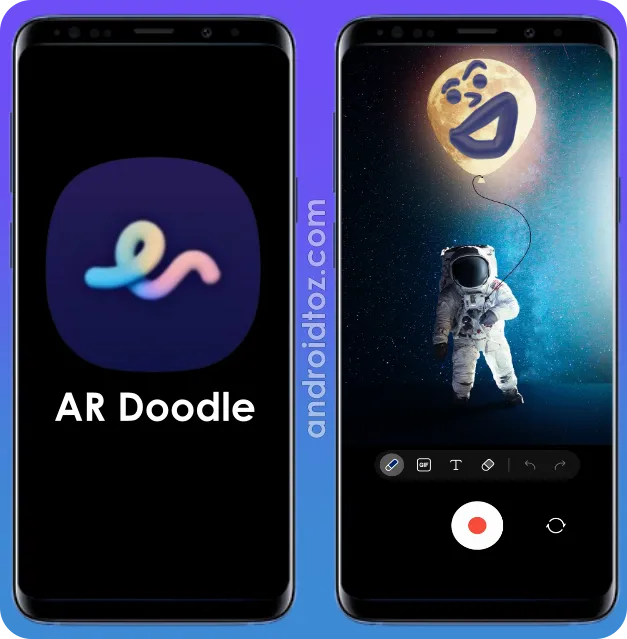

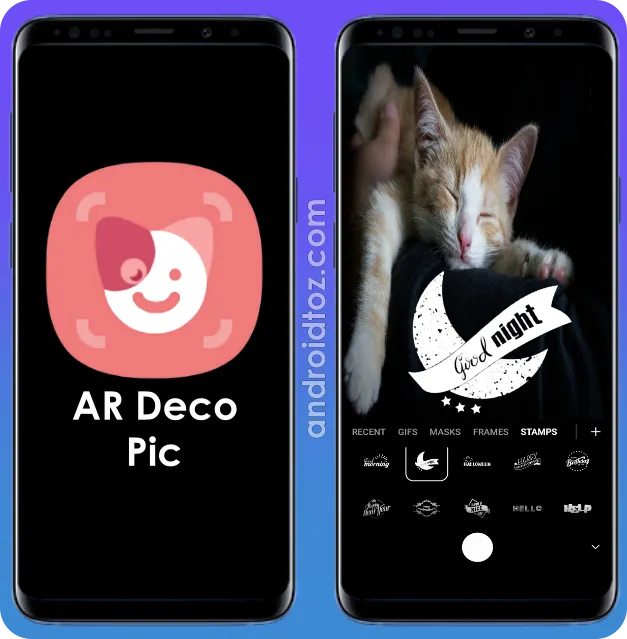









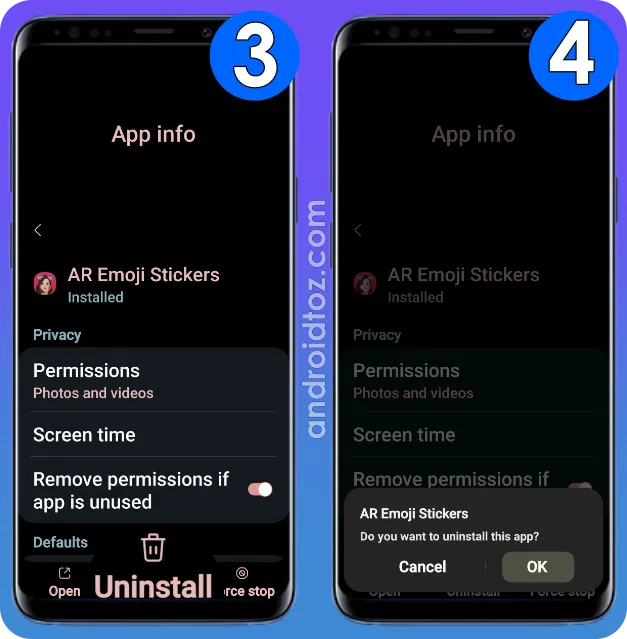
Comments
Post a Comment