Away from home and seeking an internet
connection for your laptop without compromising your privacy on public
networks? Likewise, facing a technical issue with your home Wi-Fi, and you
have tasks to complete on your computer?
Come with us as we discover the mobile hotspot—a feature to utilize your smartphone as a mobile Wi-Fi router, enabling you to share your mobile data and connect other devices to the internet securely.
IN THIS POST
- What Is Mobile Hotspot?
- Activate Mobile Hotspot
- Connection Methods to Mobile Hotspot
- Configure Mobile Hotspot
- Advanced Configuration Settings
- Control Your Data Usage: Set Mobile Data Limits
- Standard or Unique Identity: MAC Address Type
- Turn Off the Mobile Hotspot When No Device is Connected For
- Hidden Network: Make Hotspot Private
- Protected Management Frames: Increase Mobile Hotspot Security
- Power Saving Mode: Preserve Battery Life
- Wi-Fi Sharing: Share Wi-Fi instead of Mobile Data
- Conclusion
What Is Mobile Hotspot?
A hotspot is normally a physical location
that provides wireless internet access to anybody with an electronic device
that supports Wi-Fi technology. When it is combined with mobile, it turns into
something else, however, with similar functionalities.
A mobile hotspot on Samsung smartphones
and tablets (only available for LTE and 5G tablets with active service) is a
secure way to turn your mobile device into a Wi-Fi router that provides
internet access to up to 10 nearby devices using either the mobile device's
cellular data or another physical Wi-Fi router.
Similar to a normal Wi-Fi router, it has a
configurable 'Network Name' and 'Password' for other devices to connect to the
mobile hotspot. Apart from that, the connection can be made by scanning the QR code or turning on Auto Hotspot for the devices that signed in to the same
Samsung account without a need to enter the password.
Other than, basic configurations ranging
from changing the network name to the network security key, there are advanced
ones as well that include setting a mobile data limit and turning the mobile
hotspot off when no device is connected for a certain time (5 minutes, 1 hour,
and so on).
Activate Mobile Hotspot
When you find yourself away from your home Wi-Fi and have tasks to complete on your laptop, or when your older devices struggle to connect through the router, there is no need for an additional gadget to securely link all your technological devices to the internet.
Similar
to not requiring a digital camera for photos or a watch for checking the time,
the solution lies in turning your Android phone into a Wi-Fi router using the
mobile hotspot feature. This way, you may seamlessly handle tasks on the
go without the need to seek public Wi-Fi networks, ensuring the privacy of your
online activities.
Still, it is important to mention that not all mobile carriers provide mobile hotspot and tethering services, or even if they do, the service plan you have purchased/subscribed to may not include these features.
To avoid incurring additional charges, it is advisable to visit
your mobile carrier's website or contact their customer support via phone,
whether you are with T-Mobile, Verizon, AT&T, or Vodafone, to gather
comprehensive information about yours.
Here is how to turn on a mobile hotspot:
- Open 'Settings'.
- Select 'Connections'.
- Tap 'Mobile Hotspot and Tethering'.
- Switch on 'Mobile Hotspot'.
Alternatively,
- Swipe down once from the top of the screen using two fingers or swipe down twice from the top of the screen using one finger to access the 'Quick Settings Panel'.
- Find and tap on the 'Mobile Hotspot' button.
- Cannot see a 'Mobile Hotspot' button?:
- Swipe left until the last screen of the Quick Settings Panel.
- Alternatively, tap 'three-vertical-dots︙' at the top right and select 'Edit Buttons'.
- Tap '+' (Add) button.
- Tap and hold the 'Mobile Hotspot' button and move it to the Quick Settings Panel.
- Tap 'Done'.
Connection Methods to Mobile
Hotspot
Connect using Wi-Fi (Available Networks)
Establishing a connection to either a
Wi-Fi network or a mobile hotspot is identical, given that the mobile hotspot
essentially serves a similar function as a regular Wi-Fi network.
Just like other secure Wi-Fi setups,
gaining access to the internet through a mobile hotspot necessitates entering a
password, emphasizing the importance of locating the password beforehand.
Find Mobile Hotspot Password
Here is how to find mobile hotspot password on Samsung:
- Open 'Settings'.
- Select 'Connections'.
- Tap 'Mobile Hotspot and Tethering'.
- Tap on 'Mobile Hotspot'.
- Password will be available under the 'Password' heading.
Upon activating the mobile hotspot and
obtaining the network name along with the password, it becomes viable to
establish a successful connection using the Wi-Fi menu.
As the guide illustrates the process of connecting a mobile hotspot through the Wi-Fi menu on a Samsung device, it is noteworthy that these instructions remain applicable across diverse devices, including iPhone, Android, Windows, Mac, and Linux.
The only variability lies
in the distinct names of the categories you will need to select or tap, which
vary across the platforms.
Here is how to connect from other devices with a password:
- Open 'Settings'.
- Select 'Connections'.
- Tap 'Wi-Fi'.
- Alternatively, swipe down from the top of the screen using two fingers > tap and hold the 'Wi-Fi' button.
- Find your mobile hotspot's network name in available networks and tap on it.
- Enter password.
- Tap 'Connect' and wait for the connection to be established.
Connect using a QR Code
Having trouble locating special characters
in your password on another device, or is the password overly long for security
reasons? In such cases, an option is to eliminate the password by scanning a QR
code.
Additionally, there is no need to display
your phone screen when scanning the QR code. The QR code can be saved as an
image in the Samsung Gallery or shared with others using Quick Share, PrivateShare, or any other available method.
However, the short end of the stick is that the QR code is a one-time creation for repeated use and lacks encryption. That means that QR code patterns never change and anyone with access to that QR code can find out the Wi-Fi hotspot's password.
This is why you may need to weigh the decision of when to share the QR code picture and when to simply display your phone screen.
Here is how to connect a mobile hotspot using a QR code:
- Open 'Settings'.
- Select 'Connections'.
- Tap 'Mobile Hotspot and Tethering'.
- Tap 'Mobile Hotspot'.
- Tap 'QR Code'.
- Tap 'Save as Image' to save it to the Samsung Gallery to use in time to come or tap 'Share' to share it with your friends using system or third-party apps.
- Scan the QR code on the other device to connect.
Connect using Auto Hotspot
Planning to use the connection on your
other Samsung devices and do not desire to enter the password manually or scan
a QR code? This time, the perfect and distinctive solution is the 'Auto
Hotspot'.
Essentially, Auto Hotspot automatically
shares your phone's Wi-Fi or Mobile Data with devices signed in to your Samsung
account, as well as those within your Samsung account family group, without any
password requirement at the present time or in the time to come.
When both the mobile and auto hotspot
functions are activated, the connection is displayed within the 'Auto Hotspot'
section rather than 'Available Networks' in the Wi-Fi menu. It is named by the
sharing Samsung device' model number (starting with SM-).
A simple tap is all it takes to connect
(no entering password, no scanning QR code), and once established, the network
name changes from the model number (phone name) to the mobile hotspot's network
name.
Even when the mobile hotspot is recently
in the off state, devices signed into the same Samsung account or family group
can remotely reactivate it. However, provided that it is deactivated again
using the sharing device, reactivation becomes impossible until it is activated
on the sharing device once again.
Here is how to turn on the auto hotspot and invite family members:
- Open 'Settings'.
- Select 'Connections'.
- Tap 'Mobile Hotspot and Tethering'.
- Tap 'Mobile Hotspot'.
- Toggle on 'Auto Hotspot'.
- Tap on 'Auto Hotspot' in order to display your Samsung Account and invite your family members:
- Tap 'Family Sharing'.
- Select 'Invite Members'.
- Either select the family member using 'Contacts' (only demonstrates the phone numbers linked to a Samsung Account) or enter the Samsung Account ID or additional phone number using 'Account'.
- Tap 'Invite'.
Here is how to connect a mobile hotspot using auto hotspot:
- Open 'Wi-Fi' on the other Samsung device.
- Tap the network name under 'Auto Hotspot' to connect.
Configure Mobile Hotspot
Your mobile hotspot is up and running, but
perhaps the default settings are not quite hitting the mark. You have the
flexibility to customize both basic (like changing the network name and
password) and advanced settings (such as Wi-Fi sharing and settings a mobile
data sharing limit).
Whether the basic configuration settings
(network name, password, band, and security) seem familiar or unfamiliar, it is
a good idea to familiarize yourself with the terms and their characteristics
before diving into the how-to part.
Begin with, the network name, the hotspot visible with that name in the 'Available Networks' of the Wi-Fi
menu, which can contain numbers and special characters but must not exceed 32
characters.
The password, serving as the security key
to determine who can connect to the internet and who cannot, should consist of
at least 8 and up to 61 characters, allowing letters, numbers, and special
characters, however, emojis and unconventional characters are not permitted.
The band setting determines the radio frequency used by the hotspot, with options including 2.4 GHz and 5 GHz. The 5 GHz band, a more recent addition, provides higher data transfer rates and encounters fewer obstacles.
Despite its superior performance compared to the
2.4 GHz band, it has limitations, such as a shorter coverage range, making it
more effective over shorter distances. Additionally, only newer devices support
5 GHz, potentially posing connectivity challenges for older devices.
The security options come in informal terms, with choices between 'secure' and 'insecure', and in formal terms as 'Open' and 'WPA2 PSK'.
In the context of 'Open Security', think of it as a Wi-Fi network akin to an unlocked door, allowing anyone to freely enter and join the Wi-Fi network.
Conversely, 'WPA2 PSK' (Wi-Fi Protected Access 2 with
Pre-Shared Key) operates like a locked door, requiring a specific key
(password) for access to the Wi-Fi network.
Here is how to configure basic settings on the mobile hotspot:
- Open 'Settings'.
- Select 'Connections'.
- Tap 'Mobile Hotspot and Tethering'.
- Tap 'Mobile Hotspot'.
- Tap 'Configure'.
- Delete the existing credentials and enter the new ones.
- Tap 'Save'.
Advanced Configuration Settings
Control Your Data Usage: Set Mobile Data Limits
In situations where you have a limited
mobile data plan that is insufficient for sharing, especially with the
potential for incurring high additional charges, it is prudent to set a data
limit for your mobile data usage.
This data limit can be set anywhere from 1
MB to 9999999999 MB, measured in megabytes. For those less familiar with the
units, it is helpful to note that 1000 MB is equivalent to 1 GB, 2000 MB to 2
GB, and so forth.
Once this designated data limit is
reached, the mobile hotspot feature is automatically turned off, leading to
the disconnection of all devices previously connected to the hotspot.
Upon reactivating the mobile hotspot, the
data usage counter resets to zero, allowing you to resume sharing until the
data limit is reached once again.
Here is how to set mobile data limit:
- Open 'Settings'.
- Select 'Connections'.
- Tap 'Mobile Hotspot and Tethering'.
- Tap 'Mobile Hotspot'.
- Tap 'Configure'.
- Tap 'Advanced'.
- Tap 'Set Mobile Data Limit'.
- Enter the limit in megabytes (MB).
- Tap 'OK'.
Standard or Unique Identity: MAC Address Type
MAC Address Type is a technical facet of
the hotspot, so we will strive to explain it straightforwardly.
Imagine you and us, regular people with
common names like 'Jack' or 'Angelina'. Similarly, every Samsung phone or
tablet connected to a Wi-Fi hotspot has its own unique name, often difficult to
pronounce, such as '00:1a:2b:3c:4d:5e' or '00-1a-2b-3c-4d-5e', referred to as
the 'Phone MAC', and this identifier remains constant.
On the flip side, the 'Randomized MAC' is
akin to a secret agent adopting various false names based on the mission. In
the digital realm, the name shifts from '00:1a:2b:3c:4d:5e' to
'00:1b:2c:3d:5e:6f', and this process repeats each time your device attempts to
connect to the Internet.
Given that the randomized MAC Address Type
enhances the privacy of the mobile device by avoiding exposure, it is advisable
to keep the settings unchanged—select 'Randomized MAC'.
Here is how to select MAC Address Type:
- Open 'Settings'.
- Select 'Connections'.
- Tap 'Mobile Hotspot and Tethering'.
- Tap 'Mobile Hotspot'.
- Tap 'Configure'.
- Tap 'Advanced'.
- Tap 'MAC Adddress Type'.
- Select MAC Address Type (Phone or Randomized)—Randomized is recommended.
Turn Off the Mobile Hotspot When No Device is Connected For
The impact on battery life is an
undeniable truth when using the Mobile Hotspot. Unlike regular Wi-Fi routers
focused solely on connecting service providers and customers, phones have the
added complexity of managing numerous apps in the background and foreground.
Plus, amid a busy schedule, it is easy to forget whether the hotspot is left
active.
In such circumstances, enabling 'Turn
Off When No Device Connected For' is a must. It comes with several options
but they can be categorized under two categories which are 'no timeout' and
'desired time'.
The former category (no timeout) consists of just one
option that directly sets no timeout and keeps the hotspot open even if there
is no connected device.
The latter category (desired time) consists of 5
different options which are 5/10/20/30/60 minutes, so according to your needs
the desired time can be set with ease.
Here is how to turn off a mobile hotspot when no device is connected:
- Open 'Settings'.
- Select 'Connections'.
- Tap 'Mobile Hotspot and Tethering'.
- Tap 'Mobile Hotspot'.
- Tap 'Configure'.
- Tap 'Advanced'.
- Tap 'Turn Off When No Device Connected For' and select the desired time.
Hidden Network: Make Hotspot Private
Hidden Network, as the name implies, hides the network, making it invisible in the Available Networks list. One might question the logic behind activating the hotspot if it cannot be accessed.
It is actually still accessible and the primary reasons for enabling
this feature are security, safeguarding the connection from potential
attackers, and privacy, allowing the sharing of mobile data or Wi-Fi without
detection by freeloaders (maybe your friends).
Here is how to hide a mobile hotspot:
- Open 'Settings'.
- Select 'Connections'.
- Tap 'Mobile Hotspot and Tethering'.
- Tap 'Mobile Hotspot'.
- Tap 'Configure'.
- Tap 'Advanced'.
- Toggle on 'Hidden Network'.
Regarding how to connect to a hidden
network, there are two methods: either activate 'Auto Hotspot' before
hiding it or manually input the network name and the password using the '+ Add Network' button on Wi-Fi
settings.
Here is how to enter the Wi-Fi credentials manually to connect to a hidden network:
- Open 'Settings'.
- Select 'Connections'.
- Tap 'Wi-Fi'.
- Turn on Wi-Fi, if not before.
- Tap '+ Add Network'.
- Enter your mobile hotspot's network name and password, select WPA/WPA2-Personal security, and toggle on 'Hidden Network'.
- Tap 'View More' to see additional settings ranging from MAC Address Type to IP Settings.
- Tap 'Save'.
- It will immediately connect as long as the mobile hotspot is turned on the sharing device.
Protected Management Frames: Increase Mobile Hotspot Security
This represents another technical
expertise that effectively safeguards the network against specific attacks,
thereby reinforcing security measures to block security breaches.
However, the downside is that it may
hinder the connection of certain older devices as it requires both the access
point and the connected devices to be compatible with the technology.
Here is how to activate 'Protected Management Frames':
- Open 'Settings'.
- Select 'Connections'.
- Tap 'Mobile Hotspot and Tethering'.
- Tap 'Mobile Hotspot'.
- Tap 'Configure'.
- Tap 'Advanced'.
- Toggle on 'Protected Management Frames'.
Power Saving Mode: Preserve Battery Life
When turned on, 'Power Saving Mode'
carefully analyzes the traffic on the hotspot to identify the most effective
strategies for preserving the device's battery life.
Through that analysis, it may implement
measures like lowering screen brightness, restricting CPU and background app
usage, and disabling vibration, resulting in a decrease in overall battery
consumption.
Here is how to turn on power saving mode for mobile hotspot:
- Open 'Settings'.
- Select 'Connections'.
- Tap 'Mobile Hotspot and Tethering'.
- Tap 'Mobile Hotspot'.
- Tap 'Configure'.
- Tap 'Advanced'.
- Toggle on 'Power Saving Mode'.
It is important to note that such
optimizations might have an impact on the performance of certain features, such
as online gaming and video streaming.
Given this information, we intend to
experiment to determine whether there is a noticeable distinction between the
activated and deactivated versions.
To add complexity to our assessment, we engaged in a 10-minute session of playing an online mobile game for each trial.
Power Saving Mode Off: The battery level
commenced at 84% and concluded at 80%. Given that the feature was disabled,
there were no noticeable lags or performance drops in the game.
Power Saving Mode On: In that instance,
the initial battery level was 80%, concluding at 78%. Despite contrary
indications, the variance in gaming performance was minimal, marked by only
occasional lags.
There is a discernible battery savings, amounting to a 2% reduction in the mathematical sense, which may seem modest but could accumulate significantly over time, such as a 12% battery preservation over 60 minutes.
Wi-Fi Sharing: Share Wi-Fi instead of Mobile Data
While the primary purpose of having a
Mobile Hotspot is often to share mobile data in places without Wi-Fi, the Wi-Fi
connection of a Samsung phone can also be shared with other devices. This is
particularly useful in areas with weak router coverage.
'Wi-Fi Sharing' essentially connects the phone to a Wi-Fi router and extends the connection to other devices that may struggle to connect directly to the main router.
The setting may be manually
enabled or disabled but is automatically activated when 'Auto Hotspot' is
turned on.
Here is how to share Wi-Fi instead of mobile data using mobile hotspot:
- Open 'Settings'.
- Select 'Connections'.
- Tap 'Mobile Hotspot and Tethering'.
- Tap 'Mobile Hotspot'.
- Tap 'Configure'.
- Tap 'Advanced'.
- Toggle on 'Wi-Fi Sharing'.
Conclusion
Capturing pictures does not require a
camera, only a smartphone is enough. Similarly, connecting your devices to the
internet under the open sky does not need an additional Wi-Fi router – a mobile
hotspot suffices. As long as your service plan includes a mobile hotspot and
tethering, it is possible to share your mobile data to connect your laptop and
other devices to the internet. Moreover, you have the option to personalize the
network name and password, and enable various advanced settings such as power saving
mode and mobile data limits.
Feel free to reach out with any questions or issues related to Samsung mobile hotspot. Share your concerns in the comments, and we are here to provide assistance and guidance.
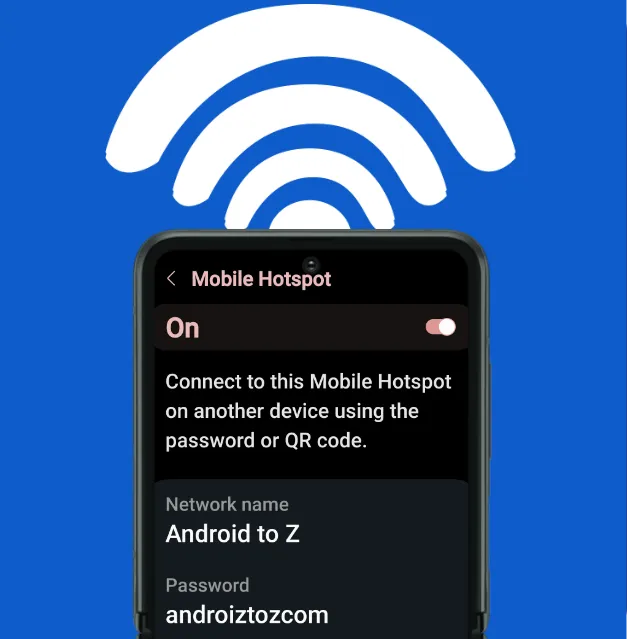
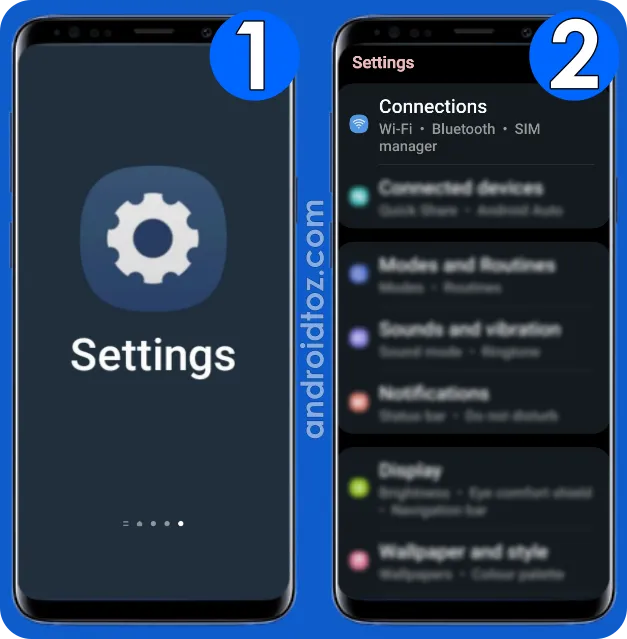

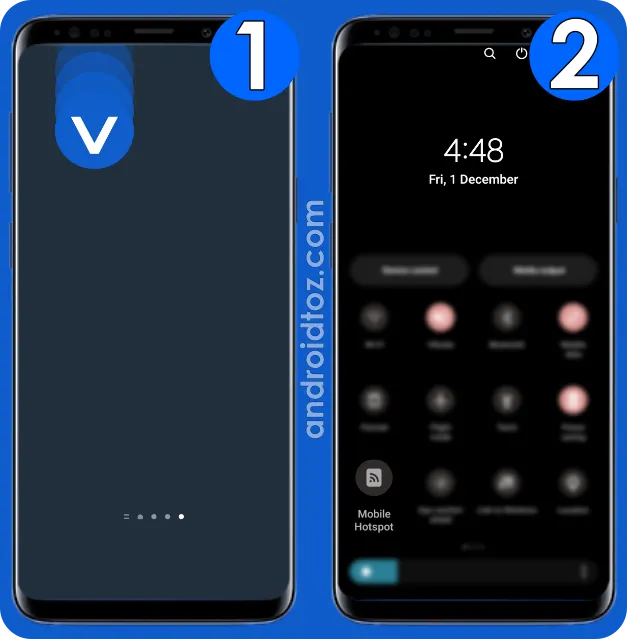
1.webp)
2.webp)
3.webp)


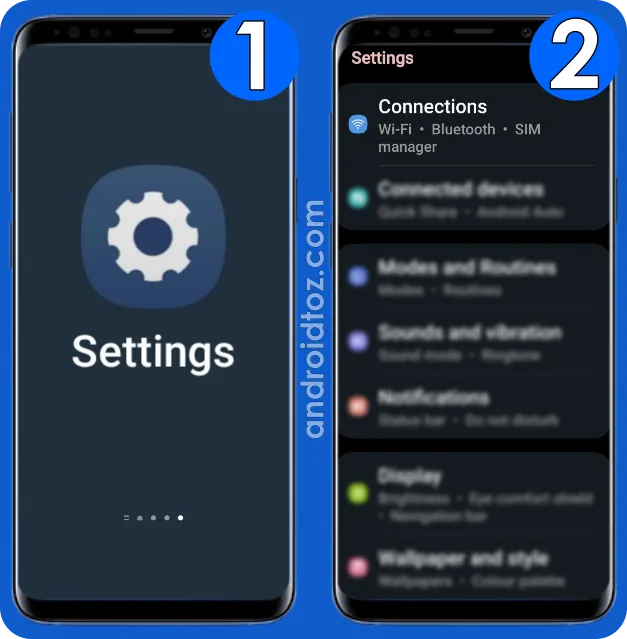

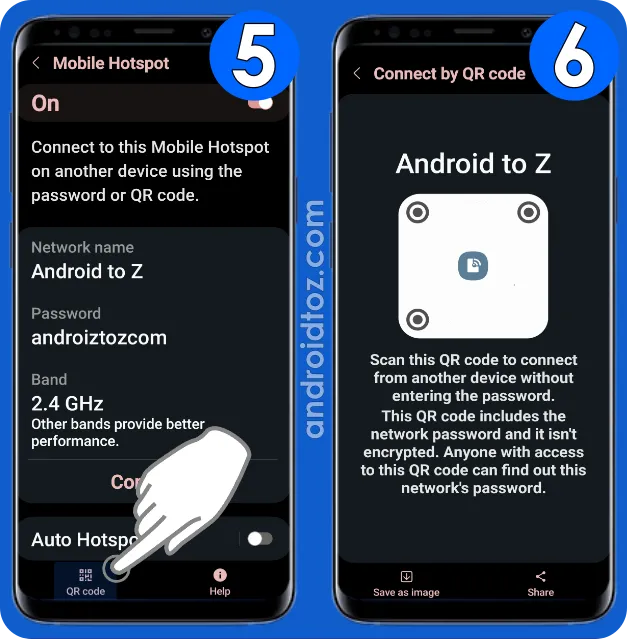



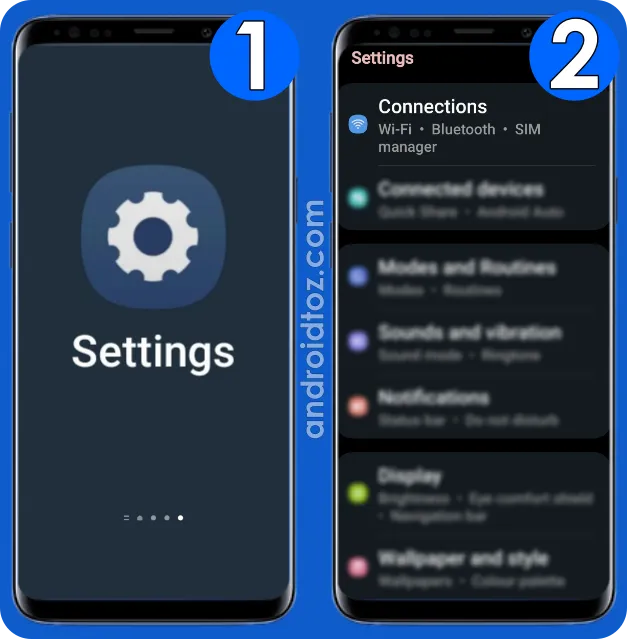

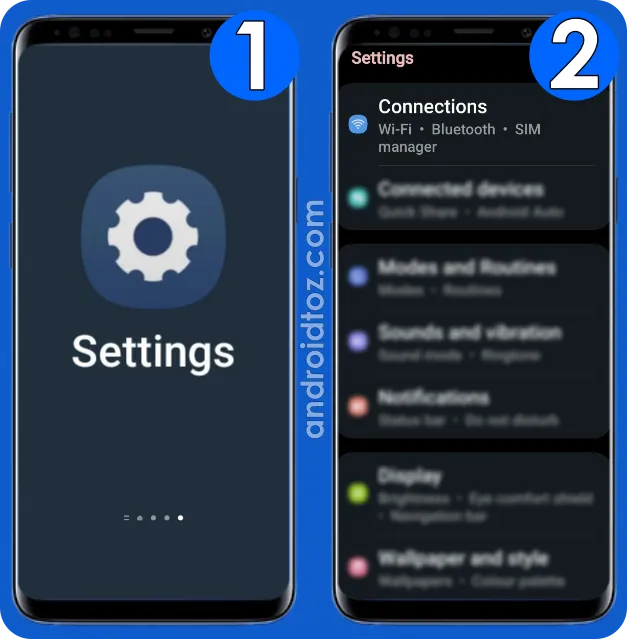
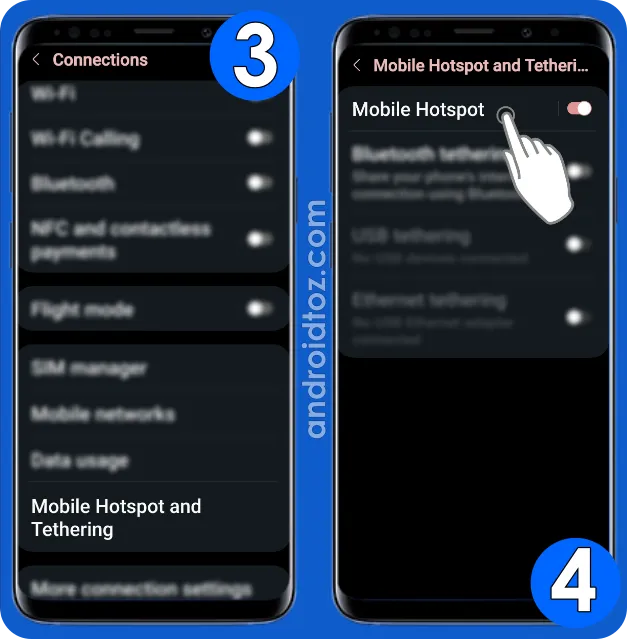
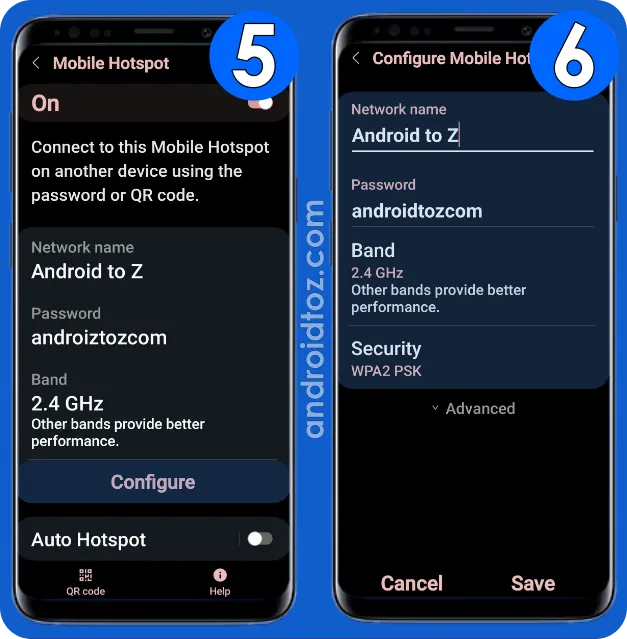

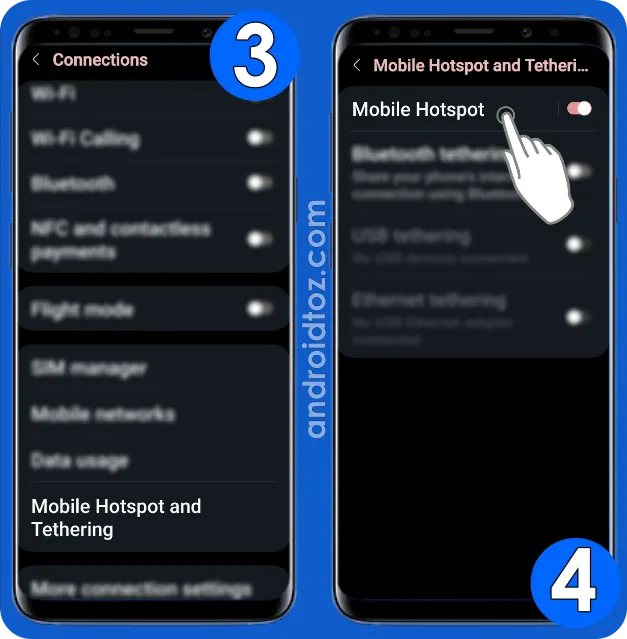
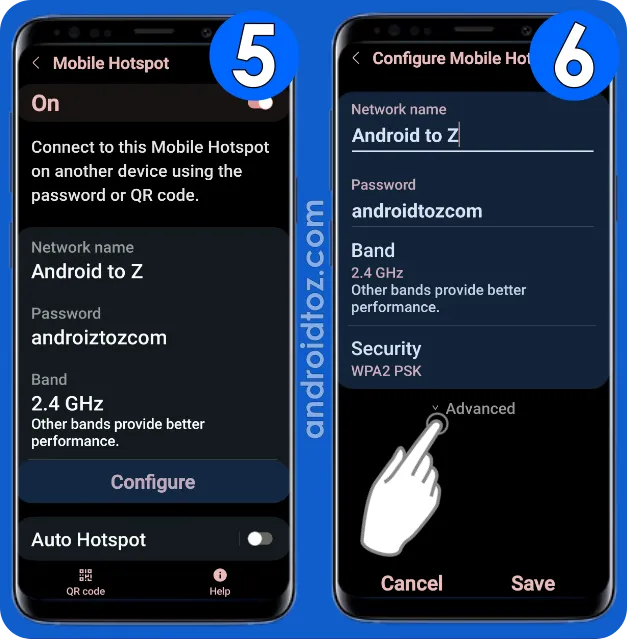
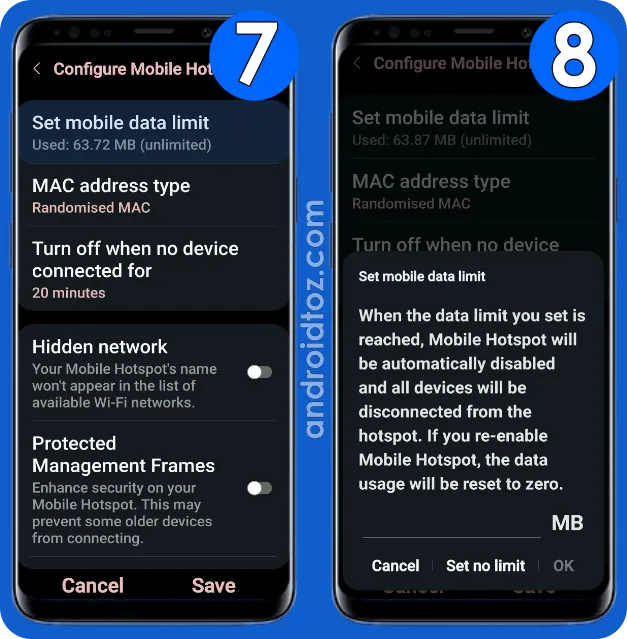










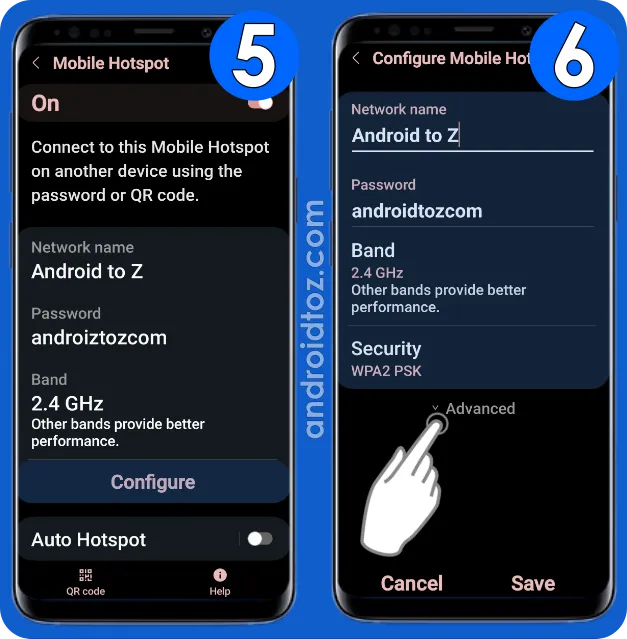
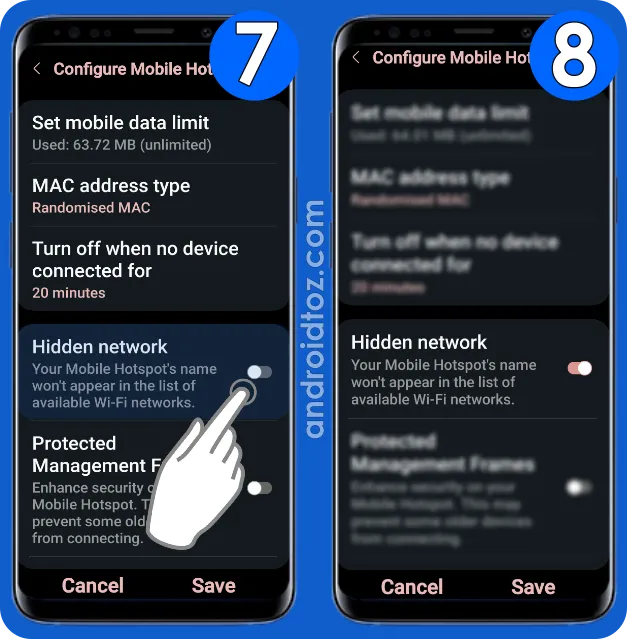


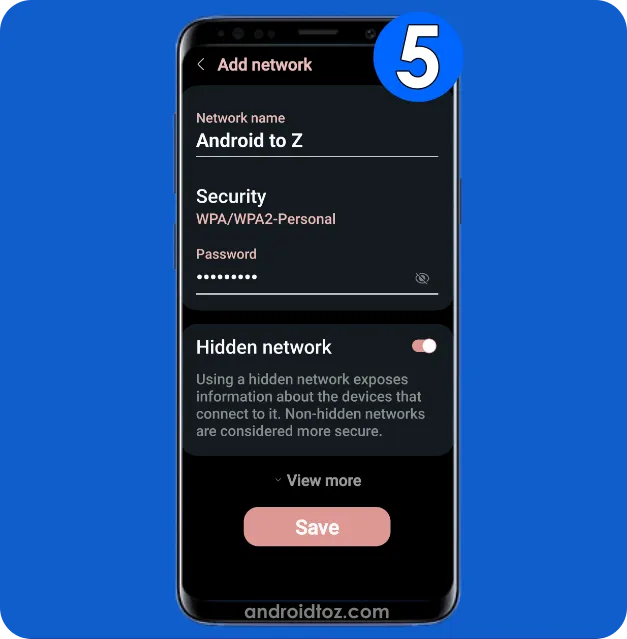

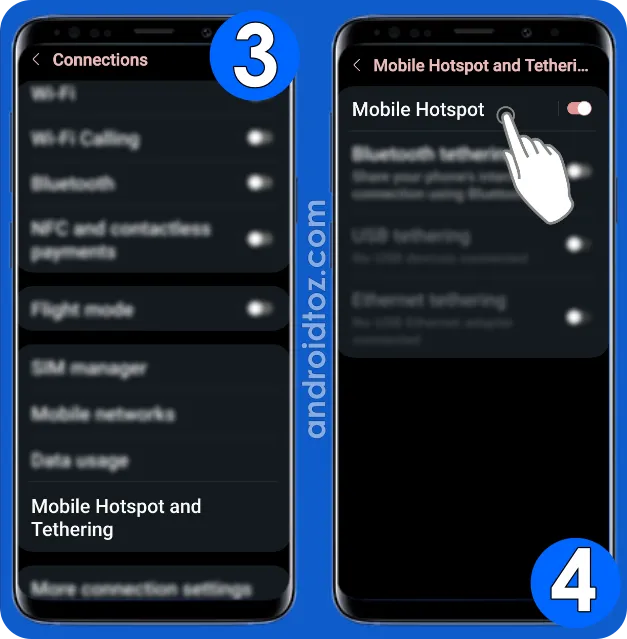






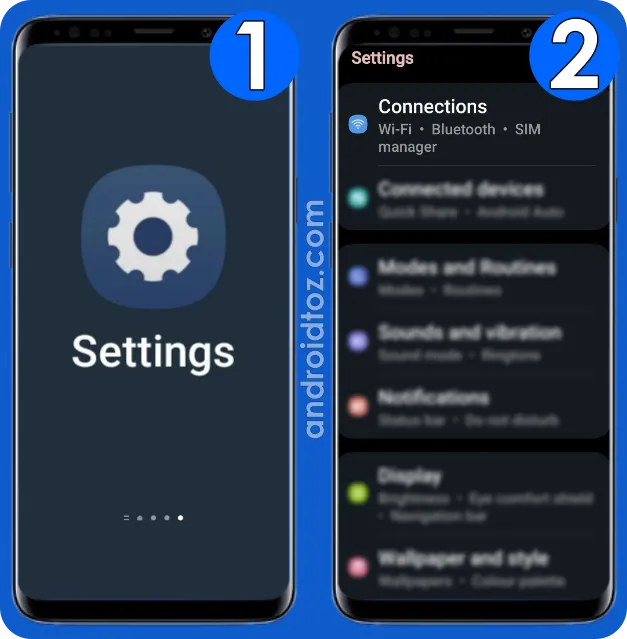

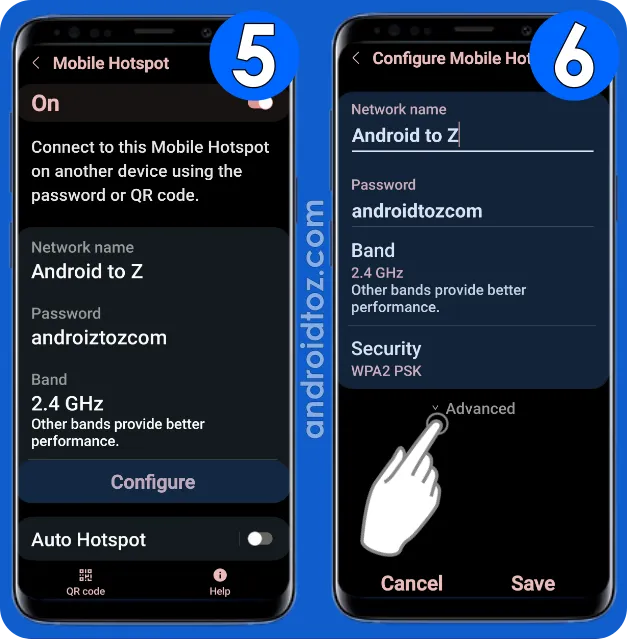
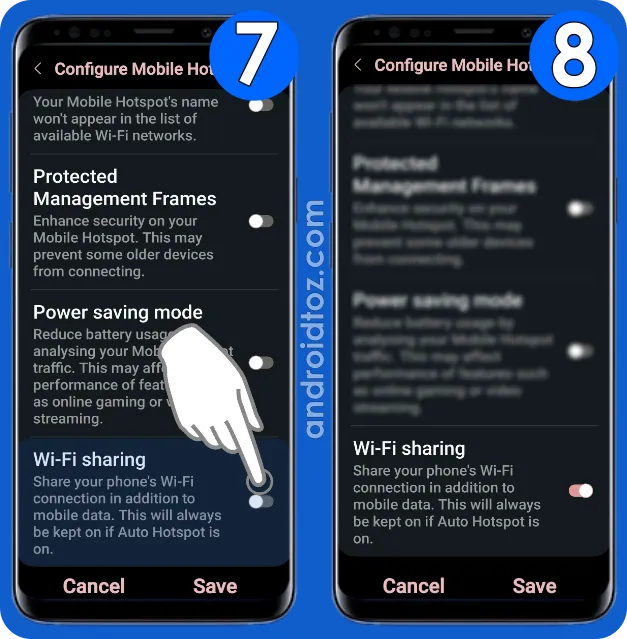
Comments
Post a Comment