Sharing moments with friends and family should be easier, and it is with Samsung Quick Share. In today's fast-paced world, staying connected and sharing memories should be as quick and seamless as possible. Samsung's innovative Quick Share feature empowers you to effortlessly transfer photos, videos, and more, all at your fingertips. It might be a good time to say goodbye to clunky file transfers and say hello to a new era of instant sharing with Samsung Quick Share.
What Is Samsung Quick Share?
It is the easiest and fastest way to share any kind of thing on one of your Samsung devices with your other devices in the Samsung Ecosystem. We mean literally anything with "any". For instance, notes in Samsung Notes, photos, screenshots and videos in Gallery, and voice recordings and speech-to-text files in Voice Recorder. The only button needed is the "Share" button which should appear at the bottom of the screen when the picture or file format is tapped and held.
Sharing Files between Galaxy Devices using Quick Share
After a bunch of fancy sentences about what Quick Share is and what it is used for, now it is time for putting what we learned in the theory into practice.
In a possible scenario in which you are editing pictures of your travel to Sofia, Bulgaria on your Samsung Galaxy tablet but you instantly noticed that the majority of the pictures are not available on the tablet instead they are all on your Samsung Galaxy smartphone. On such or similar occasions, what you should do is right below:
- First of all, enable Quick Share from the Quick Settings Panel for both Samsung devices. In case you cannot see the Quick Share icon on the Quick Settings Panel, follow the steps below:
- Go to the very end of the Quick Settings Panel.
- Tap "+".
- Hold and drag the Quick Share icon to the relevant panel.
- Since all the photos, screenshots and videos are saved in Gallery on Samsung mobile devices, open your "Gallery".
- Tap and hold each picture format that you want to send to the other device.
- Tap "Share" from the toolbar.
- Select "Quick Share".
- As long as the receiving device's screen is turned on and both the recipient and sending device are signed into the same Samsung Account, nearby products should appear in "Share to My Devices".
- Tap the device you want to share the files with.
- At this stage, if the receiving phone and sending phone are signed in to the same Samsung Account, there is no need to accept the file transfer. Otherwise, there is a certain need for the recipient to accept the file transfer.
Solving File Transfer Issues in Quick Share
No system or third-party applications works error-free, and some of the users are very unlucky because they somehow manage to find a bug in the system itself. Until the time an expert from the publishing team eradicates the bugs, we are surely here to help you. Here are the possible solutions:
- If you cannot see your device even if you enabled Quick Share, then make sure whether it is compatible with your device or not. There are essential requirements both for the sending and receiving device.
- Sending device should have an Android 10 or higher operating system and its Wi-Fi should be turned on.
- Receiving device should support Wi-Fi direct and its Wi-Fi should be turned on again.
- Be sure that you do not pass the quota to share files which means that it is only possible to do this action on up to 5 Samsung devices at once.
- Make sure that the recipient's device is on.
- Always know that sending 1 GB at once and 2 GB daily is only accomplishable.
- Find out whether a VPN service is enabled or not on your sending device or not. If so, turn it off and try again. Sometimes VPN apps slow down the Internet speed and change the stability for the worse.
- Check whether there are apps in the fore or background that slows the Wi-Fi or Mobile Data speed or prevent the device to be located.
- Sometimes the error might be user-specific which is unique and cannot be understood without the user himself/herself. When this is the case, contact Samsung's support team - either send an error report with system log data or let the technical support team control your device remotely to solve the problem.
Sharing Files with Any Device using Quick Share
Quick Share was a club only for Samsung Galaxy devices, but not any longer. Because you may create a website link synced and backed up in Samsung Cloud for a limited amount of time with Quick Share. Not only that, this unique website URL can be opened on any kind of phone, computer or anything similar whether the operating system is Android, Windows or iOS (iPhone & iPad), it does not matter. It only requires the device should be able to connect Wi-Fi or Mobile Data and a web browser.
But yet using the first option should always be your number one option. Even though the link expires and is deleted in 3 days from Samsung Cloud and cannot be reached after a particular period of time, it can be opened by anyone who has the link which might be resulted in the violation of the right to privacy on the Internet. This is why it had better not to share any file that consists of private and personal data in it.
Other than that, do not hesitate to use the three additional options of Quick Share mentioned below.
Copy Link
It copies the link of the copy of your file that is stored in Samsung Cloud temporarily and after that, you only paste the link somewhere else to share it with someone else.
Every single individual with the link can see the files without entering any verification code which is why sharing the link with the person you trust is of capital importance. The size, shared and expiration date of the file are placed at the top left of the screen.
Each link and file within it is stored for up to 3 days in the cloud. Accordingly, files shared on July 20, 2023 will be available until July 22, 2023 on the website and be completely erased from the database after then.
Files can be downloaded separately or all together. In order to download them separately, tap Select > Choose the files to be downloaded and tap Download.
For the all-together option, only tap "Download" and let the system do the work for you. All the downloaded files can be found in Internal Storage > Downloads for Samsung and other Android devices.
Share Link using App
There is no difference between Copy Link and Share Link using App except for the recommended apps which are technically only options but the number of apps varies according to the number of third-party apps on your phone or tablet. For instance, someone who has other search engines on his/her Samsung device can see the additional ones (Firefox, Opera, etc.) apart from Chrome and Samsung Internet.
Unfortunately, we cannot give further assistance because each app has a different understanding of what to do with the shared link. While Gmail prepares the link to share with an email address, Samsung Internet directly opens it on the browser.
Even though we cannot, Samsung does. It directly demonstrates the optional way to share the link in a particular app and let the user arrange it before sending the link.
Share using QR Code
As its name suggests, it creates both the website link of the shared file and a QR code. However, the QR code is not stored on a website to redirect the recipient to the Samsung Cloud where the share files are uploaded instead it only appears on the sending device's screen below the link and the receiving individual should be physically near the sending device to scan the QR code. Otherwise, there is no difference in it from the Copy Link. Even in some cases, the link address is not copied to the clipboard, it should be written to the browser's address bar one by one.
Using Quick Share with Windows Computers
Until the very recent year, Quick Share has been only integrated into the products produced by Samsung. In reply to the hundreds of thousands of requests from Samsung users, Quick Share Version 1.4.40 is published for laptops that allow Quick Share to be used in computers using the Windows operating system which is not released by Samsung Electronics. However, there are still support specifications that deprive some mobile users of using the service.
Here are the specifications to use Quick Share on Windows devices:
- Windows 10 operating system (OS) that has 19041 build number version or higher.
- Wi-Fi and Bluetooth driver released by Intel that has 22.50.07 version or higher.
- Find the file format to be sent to the other device whether it might be a picture, video or something else, you name it.
- Tap and hold until you see the toolbar at the bottom of the screen and tap "Share".
- Select "Quick Share".
- Choose the device under the "Share with My Devices" heading.
- After that, let Samsung do the work for you. Generally, there is no need to click "Accept" from the computer provided that both the sending and receiving devices are signed into the same Samsung Account but there might be needed once only if you are sharing for the first time.
In any other cases in which your Windows device does not meet the requirements mentioned above, it is not possible to use Quick Share on Windows PC or laptops made by other companies. The finest indicator of it is the "Quick Share isn't compatible with this computer" that shows itself when the Quick Share app is opened.
So, we exhausted all the possible solutions? No, not at all because there are alternatives to Quick Share which are published by Samsung like Samsung Flow.
Alternative to Quick Share by Samsung on Windows
Samsung Flow
The best alternative to Quick Share might be Samsung Flow which allows Samsung members to connect their devices to a Windows PC and seamlessly share files, pictures or messages from either the phone to the computer or the computer to the phone.
Connect Devices in Samsung Flow
- Download Samsung Flow for your phone from either Galaxy Store or Google Play Store and for your Windows computer from Microsoft Store.
- Open Samsung Flow on both devices and make sure that Wi-Fi and Bluetooth are turned on.
- On the Samsung device, select whether you want to connect to the device to a tablet or a computer.
- Accept the Terms & Conditions of the Samsung Flow after reading thoroughly and tap "Continue".
- Allow all the permissions which is important because otherwise, the app might not work as expected.
- In order to start the pairing process, look at the Samsung Flow app on your Windows (10 or 11) computer.
- Click on the device you want to connect.
- Select the Samsung devices to be registered from your computer and select the method (Bluetooth or Wi-Fi) to pair the devices.
- A 6-digit passcode will appear on both devices. Control whether the passcodes are the same and tap "OK" on both devices.
After the connection, there might be still a need for additional permissions to be allowed.
Register and Deregister Additional Devices
Once the first one's registration process is completed, you may pair one additional device as well but note that it is not possible to register more than 2 devices. If required, one of the existing devices should be deregistered to register the new one.
Here is how to register additional devices in Samsung Flow:
- Open Samsung Flow on your Windows computer.
- Click three-vertical-dots︙ from the top right of the app.
- Select "Scan for Devices".
- Apply the steps mentioned in "Connect Devices in Samsung Flow".
- Windows:
- Click three-vertical-dots︙ in the Samsung Flow app on your Windows computer.
- Select "Settings".
- Find the device to be deregistered under the "Manage Devices" heading and click the "Deregister" button next to it.
- Finally, click "Delete".
- Samsung:
- Open the Samsung Flow app and tap three-vertical-dots︙.
- Tap "Manage Devices".
- Tap the "Settings" icon next to the device you want to deregister.
- Ultimately, tap "Deregister".
Use Samsung Flow
Once the devices are paired, a shared panel will appear on the app. It is the place where all the sent and received files are synced and backed up.
Sharing the files works smoothly but there is a quite need for a stable and fast Internet and Bluetooth connection and particular adjustments for the settings like "stopping optimising battery usage". That's why each reminder on the screen should be taken into account and the necessary changes should be realised in order to make the app work as expected. Also, these kinds of actions save the user from encountering possible bugs and problems.
The "+" icon is the mere button to send particular file formats between the devices that range from images to contact numbers but are not limited to the given two ones. The remaining ones for the Samsung smartphones are videos, audio files, document files, and notes. Each sent and received file type whether it is new or old will appear on the shared panel unless they are deleted manually.
The real question here is where these pictures, videos or audio files are saved. The answer is quite easy:
- Windows:
- Open Samsung Flow.
- Click three-vertical-dots︙ and select "Incoming Files".
- Here is the place to find all kinds of files received.
- Samsung:
- Open Samsung Flow again.
- Tap three-vertical-dots︙of this one as well and select "Settings".
- Tap "Save Received Items In" to see all the received files.
Input box next to "+" icon that writes "Enter message" in it accommodates users to send text messages. With that, there is no need for any other application to send short or long text formats from the computer to the phone, or vice versa. Do you know what the best part of it is? A copied text in any one of the devices is directly copied to the clipboard of the other without even the need for manual sending.
To set an example, assume that you copied a long text from somewhere by pressing Ctrl + C keys on your Windows laptop, this text will be both stored in the clipboard of the laptop and copied to the clipboard of the Samsung product. There is only a single click to enable this:
- Once you open the Samsung Flow on Windows, hover over the icons at the top of the screen until you find "Clipboard".
- Click on it to enable this feature.
- Otherwise, this feature will not work.
In this way, there is no need to go to the relevant place to copy the text with the Samsung phone, it can be pasted where it is needed on the mobile device with ease.
FAQs
How to Turn Off Quick Share
- Go to Quick Settings Panel.
- Tap the "Quick Share" icon and select "No One".
In this way, it is possible to prevent others to send you files via Quick Share but you can still share files between your Samsung devices which are signed into the same account.
Is Quick Share Safe
Quick Share is an app of Samsung Electronics and is not provided by any other third party which makes it quite safe. However, there is a catch. Samsung manages and stores your data in other services and all of this process is declared in the Privacy Policy of the app. It is a good idea to read to understand whether it is safe by your standards or not.
How to See Quick Share History
- Open the Apps Screen by swiping up once on the home screen.
- Tap Search Box and search for "Quick Share Settings".
- Tap "Quick Share Settings" again in the search results if it is necessary.
- Find "Link Sharing History" under the "Share as Link" title and tap on it. Here it is possible to see all the received and sent files.
Conclusion
Quick Share is the best option to share files, pictures and any other kind of file format between the devices in the Samsung Ecosystem seamlessly and fast. With the latest version of it, now it is possible to send files from Samsung mobile devices to Windows computers produced by other manufacturers but there are some system requirements. Nevertheless, there are alternatives to Quick Share which is Samsung Flow. It both allows the users to share files between the devices and has more options than the former one.




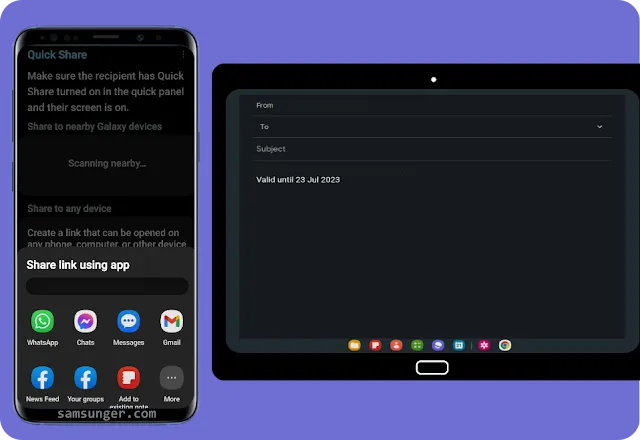


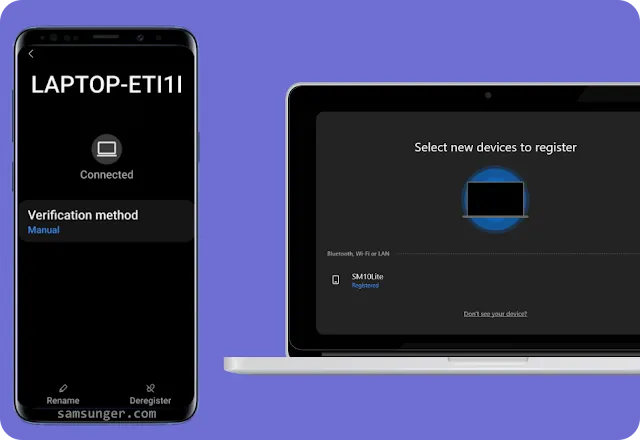

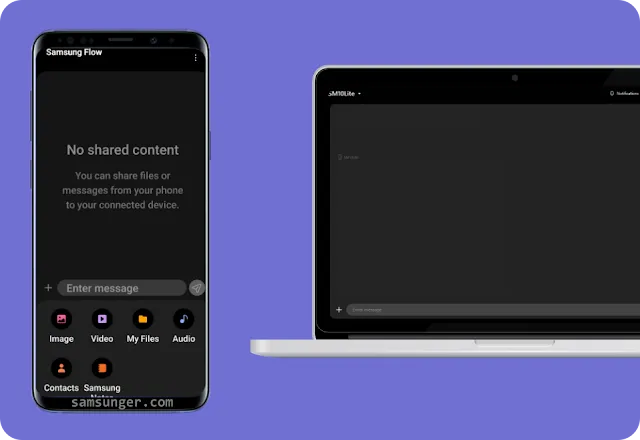

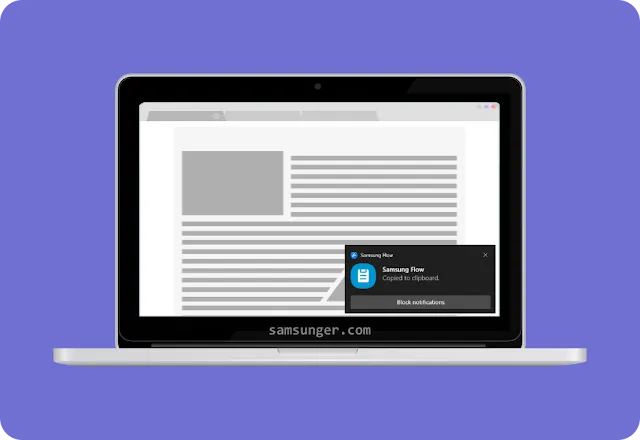
Comments
Post a Comment