Ever had your phone call someone or send weird messages from your pocket or bag? Super embarrassing, right? Well, guess what? Your phone can actually stop this from happening. It is like a superhero power called Samsung Accidental Touch Protection.
This cool thing makes sure your phone is protected from accidental touches when it is in a dark place, so no accidental calls or messages sneak out. Come with us as we discover how this awesome feature saves you from those awkward moments and keeps your phone behaving itself.
- What Is Accidental Touch Protection, How It Works and More
- How to Enable or Disable Accidental Touch Protection...
- ...using Settings
- ...using the Search Box in Settings
- ...using the Search Box on the Apps Screen
- ...using the Bixby
- Dismiss Accidental Touch Protection
- Proximity Sensor: Small Blinking Light on Phone Screen
- Fingerprint Always On: Additional Precaution to Prevent Accidental Touches
- Edge Touch by Good Lock: Block Touches on Edge Zones
- Conclusion
What Is Accidental Touch Protection, How It Works and More
Even though it is hard to send messages, your phone or tablet might perform reversible or embarrassing actions like calling someone or deleting an important document before you notice what is happening while it is in a dark place.
Accidental touch protection, as the name suggests, is a fantastic feature that prevents unintentional touches while the Samsung mobile device is in a pocket or bag.
How Does Accidental Touch Protection Work
Have you heard of proximity sensor? You may not be familiar with the name but we are sure you are using it in your everyday life either knowingly or unknowingly. To set an example with the most-known feature, it is generally used to determine whether the phone is near your face or not while you are on the phone to disable the touchscreen and turn the phone's screen off which paves the way for preventing accidental touches during the call.
In the same way, this sensor determines whether your phone is in your pocket/bag or not. Once the sensor notices unintentional touches and the Samsung mobile device is in a dark place, it activates the accidental touch protection" feature as long as it is turned on.
It is like an additional layer of lock over the lock screen that requires a particular gesture to dismiss the accidental touch protection and enable the touchscreen. Furthermore, it is integrated with advanced software systems like object rejection, advanced touch algorithms, pressure sensing, and so forth.
How to Enable or Disable Accidental Touch Protection...
Earlier versions of Samsung Accidental Touch Protection are not that advanced and prone to error. It sometimes could not detect the place of the phone which resulted in unnecessary activation of the feature and stuck.
At the present time, there is no error at all in the latest version that comes with Android 13 and OneUI 5.1 and we are sure it will be fixed for the previous OneUI system and improved for the Android operating systems to come.
That's why make sure that the software of your Samsung product is up-to-date in order to obtain the most practical results:
- Go to Settings.
- Swipe down until you find "Software Update" and tap on it.
- Select "Download and Install".
- Wait just a few seconds for the system to check whether there is new software for the device you are using or not.
- If you see "Your software is up to date", you are using the latest software.
- If you see "Update ready to install", download it by following the instructions shown on the screen.
...using Settings
- Go to Settings.
- Tap "Display".
- Find "Accidental Touch Protection".
- In case it is enabled (toggle is on), tap "Accidental Touch Protection" to disable it. Do the other way around to enable it.
...using the Search Box in Settings
- Go to Settings.
- Tap the Search Box from the top right.
- Type "Accidental". Only one result should appear, if not, follow up with the remaining words (touch protection).
- According to the current situation, tap directly on the toggle button in order to either turn it off or turn it on.
...using the Search Box on the Apps Screen
- As long as "Apps Screen" is enabled on your Samsung phone or tablet, swipe up once on the home screen to open the apps screen.
- To enable "Apps Screen", Settings > Home Screen > Home Screen Layout > Select "Home and Apps Screens" > Apply.
- Tap the Search Box from the top of the screen.
- Type "Accidental". "Accidental Touch Protection" results with a toggle button next to it under the Settings category should appear on the search results. If not, continue to write the remaining words (touch protection) for the exact search.
- Directly tap on the toggle button to either activate or remove the feature.
...using the Bixby
- Wake Bixby up either by saying "Hey Bixby" or pressing and holding the Side Key (power button).
- Based on your settings, the "Power Off Menu" might appear when the Side Key is pressed and held. In that case Press and Hold Side Key > Side Key Settings > Select "Wake Bixby" for Press and Hold.
- By the time Bixby is opened, kindly say "Can you turn off accidental touch protection" or something equivalent.
- In most cases, Bixby will only open the menu where the feature is stored. Again, toggle on or off the button considering your needs.
Dismiss Accidental Touch Protection
Assuming that you have enabled the feature, a locked layer similar to the below image will appear on the screen for the devices running OneUI 5.1 each time accidental touches are detected while the phone is in a dark place.
It goes without saying, that the lock pattern may vary according to the Samsung model and operating system.
In normal conditions, it automatically disappears from the screen when the device is taken out from a dark place such as your pocket. However, there might be cases when it keeps popping up.
In the face of such a situation, tap the unlock icon and slowly swipe up until the end of the slider to dismiss it. Again, this method is applied for OneUI 5.1 and it may vary on other Samsung operating systems. In OS that is not OneUI 5.1, just follow the instructions on the screen which should be very similar to the demonstrated one.
Proximity Sensor: Small Blinking Light on Phone Screen
The previous Samsung devices have the proximity sensor located behind the top bezel. However, the latest high-end and mid-range Samsung Galaxy phones have Infinity Display which corresponds to a bezel-less design. On these devices, the proximity sensor is behind the display panel which can be exemplified by the Galaxy S10/20 Series, Galaxy Note10/20 Series, Galaxy A50/70/90 Series, Galaxy Z Flip Series and so on.
Since Accidental Touch Protection uses proximity sensors to determine whether the Android phone is in a dark place or not, you may see a small flashing light around the camera like the one pixel-sized green static light you see during a video call. It is not a product defect, just a sign that proximity sensors are on and Alway On Display is set to "Tap to show".
According to the level of brightness, the proximity sensor LED might be darker or brighter.
Fingerprint Always On: Additional Precaution to Prevent Accidental Touches
Just as Always on Display (AOD), the Fingerprint Sensor might be preset to be shown always even if the screen is off which is usually known as "Fingerprint Always On" on the Samsung Ecosystem.
Even though the fingerprint is successfully scanned while the phone's screen is off, Accidental Touch Protection of the up-to-date software versions prevents further progress by doing what it is programmed for but "Fingerprint Always On" might be a headache for the previous Android operating systems.
Consequently, it is a good idea to turn off the aforementioned feature for good measure.
How to Turn Off "Fingerprint Always On"
- Go to Settings.
- Select "Security and Privacy".
- Tap "Biometrics" under Security.
- Tap "Fingerprints"
- If you have not added a fingerprint before, follow the instructions below:
- There is no need for further action because it is already disabled. However, if you want to add a fingerprint, continue to read:
- Enter your current PIN.
- Read the information pages about Fingerprints and tap "Continue" and "Register" respectively.
- Place any one of your fingers inside the circle and repeat the action until it is 100%.
- At the end, tap "Done".
- "Fingerprint Always On" will be automatically enabled. Find it and switch off the button.
- If you have added a fingerprint before, follow the instructions below:
- Enter your current PIN.
- Find "Fingerprint Always On" and toggle off the button next to it.
Thus, you may move yourself to the secure zone and block any unintended touches.
Edge Touch by Good Lock: Block Touches on Edge Zones
Other than disabling "Fingerprint Always On", further steps may be taken to create the best possible countermeasure. The edges might be hard for our old friend, Accidental Touch Protection, to determine because of obstructions like thick screen protectors. In such circumstances, the Edge Touch app goes on the stage.
It is a module within the Good Lock app that prevents unintended operations by adjusting restrictions on the edges of your Galaxy device. On the downside, it is only available for particular regions and can only be installed from the Galaxy Store. That being said, the launcher by a third party is available for other regions and the Google Play Store which is Fine Lock. Since we cannot check and guarantee the security of the latter app, we will provide the steps only for Good Lock.
Without further ado, let's dive right into how to install the app.
How to Download Edge Touch
- For the regions, Good Lock is available (Argentina, Australia, Austria, Belgium, Brazil, Canada, Chile, China, Colombia, Czech Republic, Denmark, Finland, Germany, Hong Kong, India, South Korea, Malaysia, Mexico, Netherlands, New Zealand, Norway, Peru, Poland, Portugal, Singapore, Slovakia, Sweden, Thailand, the UAE, the UK, the USA and Türkiye):
- Open Galaxy Store.
- Type "Edge Touch" in the Search Box.
- Install the app published by "Good Lock Labs".
Adjust Edge Zones to Block
Subsequent to download, pixels for edge zones should be set.
- Open the Edge Touch app.
- Tap "Show Edge Zones" and analyze each preset options (Optimized, Sensitive Zone, Insensitive Zone) by tapping on them.
- For custom blocked edge zones, tap "Add Edge Zone".
- Enter X and Y pixels for blocked and grip zones (portrait view and landscape view).
- Navigate on the page by using the "Next" and "Previous" buttons.
- At the end, tap "Done", type a name to the custom edge zone and tap "OK" to save the settings.
Conclusion
If you have any other questions regarding Samsung's Accidental Touch Protection, kindly post a comment below. If we can understand the topic of your query, we might be able to provide you some of the answers. Don't worry; in other circumstances, we can provide you access to certain postings made by community members that you can read and use to examine the problem you're attempting to understand.
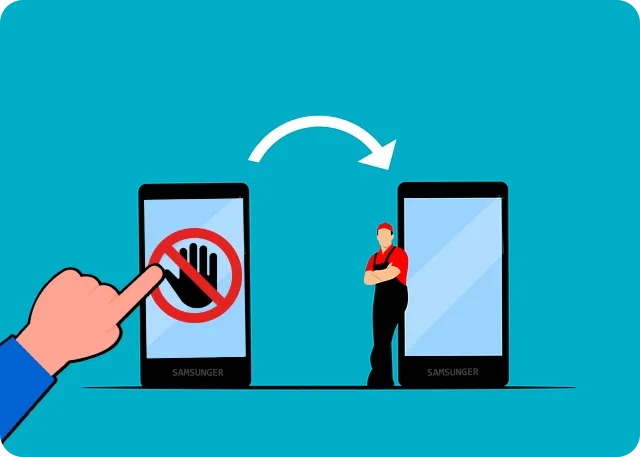
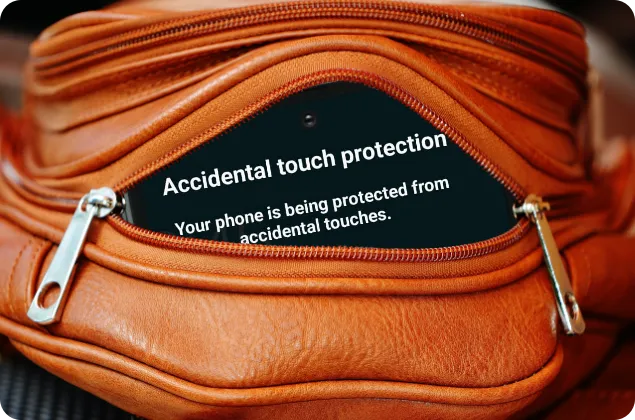
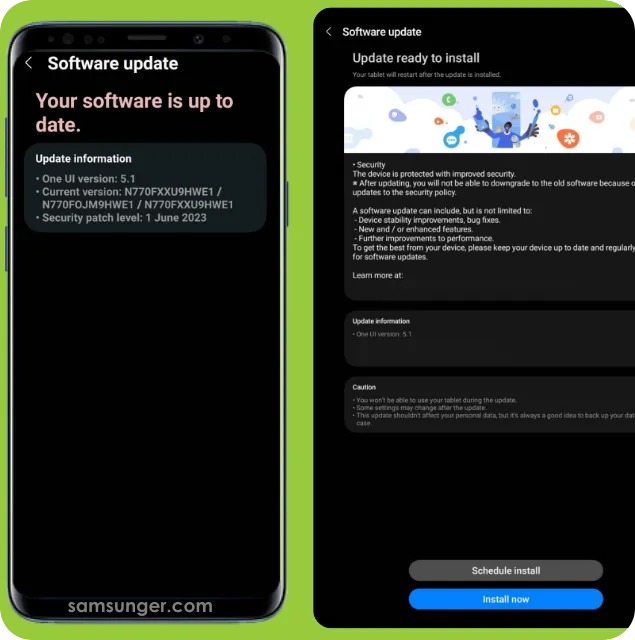


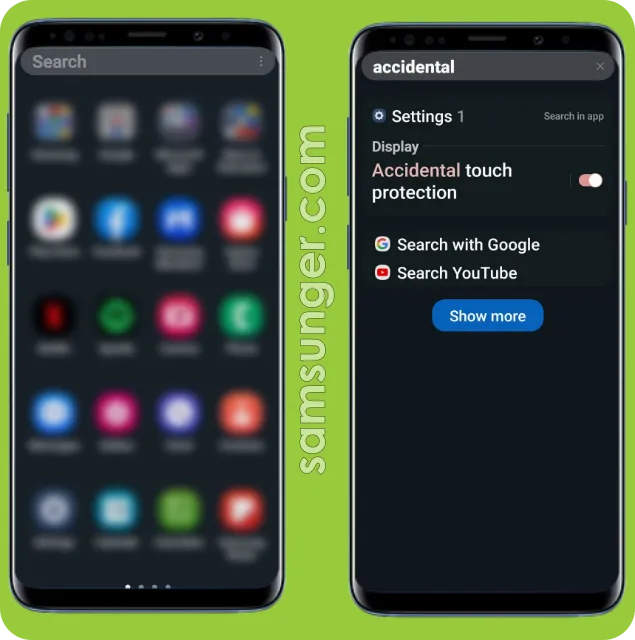

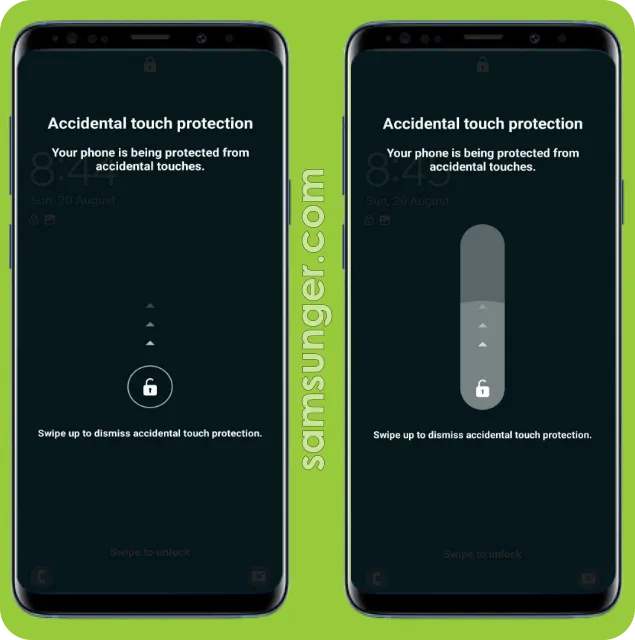





Doesn't seem bad at all on the whole, but the <5 years of software support would be a dealbreaker for me if I was in the market right now.
ReplyDeleteIf we can't get the manufacturers to support phone software indefinitely, then the next best thing is only buying when we positively need to, and making them last as long as we can.
Hell, my most recent phone purchase was the first time I bought a phone because I wanted one and not because I needed one...and I gave a friend my old one (Galaxy A32 5G, still had 2 years of support remaining) to replace his Galaxy J3 Orbit (2018ish phone), which was starting to get warnings about Play Store apps being incompatible with it due to its age.
But I'm hoping to make my new Galaxy S23 FE last the full five years. Shouldn't be a problem. Hardware problems with phones have been less and less of an issue over time in my experience.