Get ready to unlock a world of creative possibilities with the exciting feature - Samsung AR Doodle. Picture this: you are holding your smartphone, and suddenly, your surroundings become a canvas for your imagination. With just a tap, your phone's camera transforms into a magical tool, allowing you to draw, design, and decorate anything you see in front of you.
Ever thought about doodling glasses on your friend's face? Or perhaps leaving a virtual love note hanging in the air for someone special? AR Doodle brings these creative ideas to life, adding fun to everyday life.
Get ready to discover the enchanting realm of Samsung AR Doodle, where we'll delve into the myriad of delightful ways you can turn your world into a creative masterpiece.
- What Is Samsung AR Doodle?
- Getting Started with Samsung AR Doodle
- Access the AR Doodle app...
- Required Permissions to Be Able to Use AR Doodle
- Add AR Doodle to Apps Screen
- Key Features of Samsung AR Doodle
- FAQs
- How to Uninstall AR Doodle?
- Do You Need the AR Doodle App on Your Samsung Phone or Tablet?
- Where Are AR Doodle Pictures and Videos Saved?
- Why AR Doodle Pen Not Working?
- Conclusion
What Is Samsung AR Doodle?
Samsung AR Doodle app is one of the augmented reality apps in Samsung AR Zone. With the use of the mobile device's camera, AR Doodle calibrates the space and lets users create, write, and draw straight on the screen.
Thanks to augmented reality (AR) technology, the sketches and patterns would then seem to be a part of the actual world when viewed via the camera because any single doodle remains fixed in position even if the camera moves and the doodles on the front camera track the face as it moves.
Getting Started with Samsung AR Doodle
Access the AR Doodle app...
The majority of Samsung members are not aware that AR Doodle is already installed on their Samsung mobile devices but it is hidden inside the default Camera app and AR Zone app which makes it hard to find.
There might be a case in which it appears on its own on your apps screen after a software update, however, if it does not, here are the ways to access the aforementioned app:
...using Camera
- Open the Camera app.
- Swipe right from the toolbar that writes the Camera modes on it like "Single Take, Photo and so forth".
- Tap "More".
- Select "AR Zone" from the top right of the current page.
- In the end, tap "AR Doodle".
...using the AR Zone app
This method is only available for the ones who have the AR Zone app on their apps or home screen or can access the relevant app from the search box on the apps screen.
- Find the AR Zone app on the apps screen or search for "AR Zone" in the search box of the apps screen.
- Open it.
- Lastly, select "AR Doodle".
...using Air Commands of S Pen
Like the second method, this method is only available for the ones who have either a built-in S Pen or a separate S Pen compatible with their Samsung phones or tablets like S Pen Pro and S Pen Fold Edition.
- Pull your S Pen out of its slot or press the S Pen button once if it is already removed.
- Select "AR Doodle" from the Air Command menu.
- In case it is not available on the Air Command menu:
- Settings > Advanced Features > S Pen > Air Command > Shortcuts.
- Remove an existing shortcut and add AR Doodle to the menu.
Required Permissions to Be Able to Use AR Doodle
The app requires permissions for Camera, Microphone, Photos/Videos (Gallery/My Files) and Location. Since it is integrated into the default Camera app, the first three permissions are essential to record the environment and audio surrounding it and save it to Gallery.
The final thing, Location, is to add location tags to the captured pictures or recorded videos. Location tags are not enabled as the system default and enabling or not completely depends on you. Even so, it is a wise choice to read "Privacy Notice" in Settings.
Add AR Doodle to Apps Screen
Along the same line as other systems and third-party apps, it is possible to add AR Doodle to the apps and home screen respectively only after it is enabled in Settings.
Subsequent to the initial setup and configuration, we recommend you add the app shortcut to apps screen because the other ways are likely to be forgotten.
- We assume that the app is still open, go to Settings (placed at the top left of the app).
- Find "Show AR Doodle on Apps Screen" which is the first option under the "General" category.
- Finally, toggle on the button next to it to show it on apps screen.
Key Features of Samsung AR Doodle
Compared with other AR Zone apps, it has less to offer which can be counted on the fingers of one hand, namely, Pens, GIFs, Text and Editing Tools (Eraser, Previous and Next). Nevertheless, it contains as much fun as others.
Pens
The pens are the major contributor to adding visual effects or creating magnificent patterns to a face or anything that you see on the phone's lenses. They come in various styles which are named 3D, pattern, neon, regular and stamp.
Each pen style has its own distinctive colour that complies with the features of the pen.
Thanks to the slider above colours, the thickness of the pens can be adjusted that range from 1 pixel to 100 pixels.
It goes without saying that pens do not work until a face is detected on the front camera and the environment is calibrated by panning around on the rear camera. They are just normal things for an app that uses augmented reality.
GIFs
Other than the more creative drawing option of pens, GIFs can be added to the video to make it more visually appealing.
Before using, you should agree to the privacy policies of Giphy and Tenor, otherwise, it is not possible to continue.
The main page only demonstrates a limited amount of GIFs, however, more can be found by either taking a glance at other categories or searching specific GIFs via the search box.
Just a single tap on the GIF is needed to add it to the camera preview.
In order to make it larger or smaller, pinch the GIF, or in other words touch the GIF with your two fingers and move them together.
Text
Apart from all the features above, Samsung AR Doodle makes your videos and pictures more fun with unique words. Simply, text allows the users to add text to the pictures, screenshots or videos.
You can make the words go in different places, change how they look with different fonts and colours, and even pick a background for each except for the "Outline" font style because "Outline" itself has its own background around it.
While adding text using your fingers, everything is standard, to put it another way, pressing the relevant keys on keyboards. However, things are different with S Pen.
Add Text with S Pen
- Pull your S Pen out of its slot and open the AR Doodle app.
- Touch "Text".
- A text insertion point (flashing vertical bar) will appear in the middle of the screen.
- Directly write something on that particular area with your S Pen.
- According to your writing and the selected language, the text will be detected and demonstrated on the screen.
- After the writing ends, a floating toolbar will appear at the bottom of the text.
- From left to right, it includes Language, Space, Backspace, Keyboard and Enter.
- Language: It changes the text detection and keyboard language.
- Space: It adds a space between the words.
- Backspace: It deletes the character on the left of the flashing vertical bar.
- Keyboard: It opens the virtual keyboard of the mobile device.
- Enter: It moves the flashing vertical bar to the next line.
- In case it disappears from the screen, just touch on the input box to activate it again.
Editing Tools
In the end, it contains the editing buttons that help you fix things and make your doodle just right.
You can erase things you don't want with the eraser. If you make a mistake, the previous button helps you go back, and the next takes you forward again.
Take a Picture or Record a Video of the AR Doodle
Users of AR Doodle have the option to record or take a photo of their doodle, just as with any other AR Zone application. However, unlike the Deco Pic app, the interesting thing is that you cannot take a photo without first starting the recording, so hit the "Recording" button (a big white circle that has a small red circle in it) first to begin the recording, and then tap the "Camera" button next to the "Pause and Stop" buttons to take a picture while the recording is still going.
Alternatively, either press the Volume Down or Up button or press the S Pen button to start and end the recording. The latter option is only available for S Pen that supports Air Actions. Apart from that, make sure that there is no change in the default air action shortcuts for the AR Doodle app:
- Go to Settings > Advanced Features > S Pen > Air Actions > App Actions > Select "AR Doodle" > Set "Record Video" either for single or double press.
FAQs
How to Uninstall AR Doodle?
Unfortunately, the AR Doodle app cannot be uninstalled from Samsung mobile devices, but still and all, it can be disabled.
When an app is disabled, it disappears from the apps screen and is no longer allowed to operate in the background. Apps that are disabled do not get any more updates.
Here is how:
- Open the apps screen by swiping up from the home screen.
- Tap and hold the AR Doodle app.
- Tap "Disable".
- Read the information and tap "Disable" again to confirm the action.
Alternatively,
- Go to Settings.
- Select "Apps".
- Find the AR Doodle app and tap on it.
- Tap "Disable" from the toolbar at the bottom of the page.
- Read the information and tap "Disable" again to confirm the action.
Do You Need the AR Doodle App on Your Samsung Phone or Tablet?
It is not an essential part of the Android operating system for your Samsung phone or tablet to work without any errors. It is just an app to draw visual patterns either with your finger or S Pen to make your pictures of videos more fun.
It is possible to find other similar apps on Google Play Store or Galaxy Store. However, they are not probably as safe as the AR Doodle app made by Samsung Electronics.
Where Are AR Doodle Pictures and Videos Saved?
All the pictures and videos taken or recorded in the app are directly saved to the Gallery. Other than that, it is possible to find them in the Internal Storage: My Files > DCIM > AR Doodle.
Unlike any other AR Zone app, the storage location cannot be changed from Internal Storage to SD Card.
Why AR Doodle Pen Not Working?
There might be several reasons why the pen does not work, here are a few of them:
- First thing first, the pen you are trying to draw something on the screen might not be supported by your Android Samsung Galaxy phone or might be exclusive to S Pen.
- Make sure that a face is found on the selfie camera and that the space is calibrated on the rear camera. Otherwise, it is not possible to draw anything on the screen.
- Make sure that there is a particular distance between the area where you want to draw something with the pen and you. The more you are far away, the better chance for the pen to work without any error.
Conclusion
To sum up, Samsung AR Doodle is a really cool feature. With AR Doodle, you can scribble, make funny things, and leave virtual notes for fun. It lets you draw and play around with your surroundings using your phone's camera and share it everywhere you want via Quick Share or Samsung Flow. It's like adding magic to your pictures and videos.
If you have any more questions concerning Samsung AR Doodle, kindly post a comment below. If we can understand the topic of your query, we might be able to provide you some of the answers. Be at peace; in other situations, we can provide you access to particular postings written by members of the community that you can read and use to evaluate the problem you're attempting to understand.

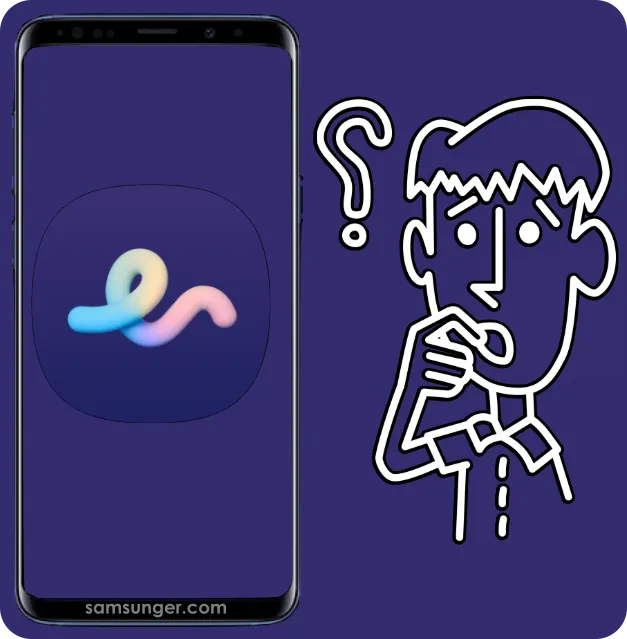
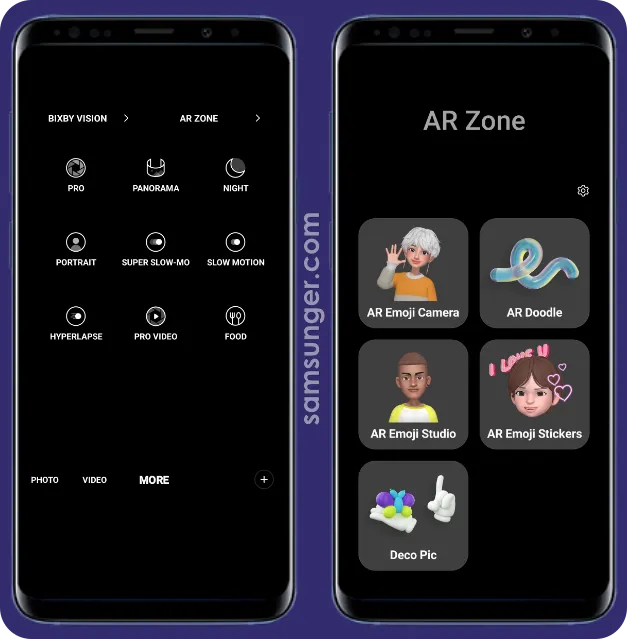

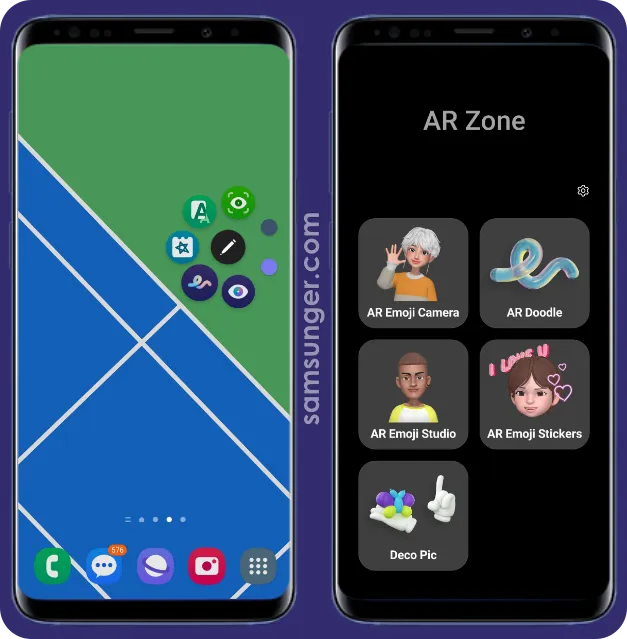
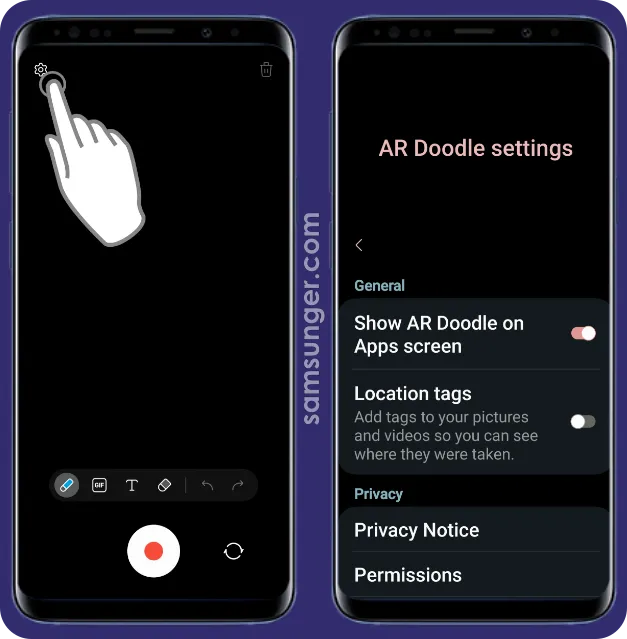
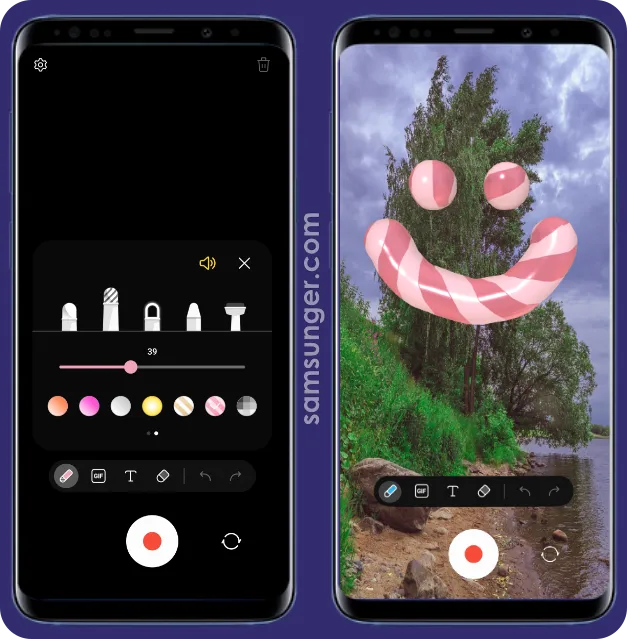
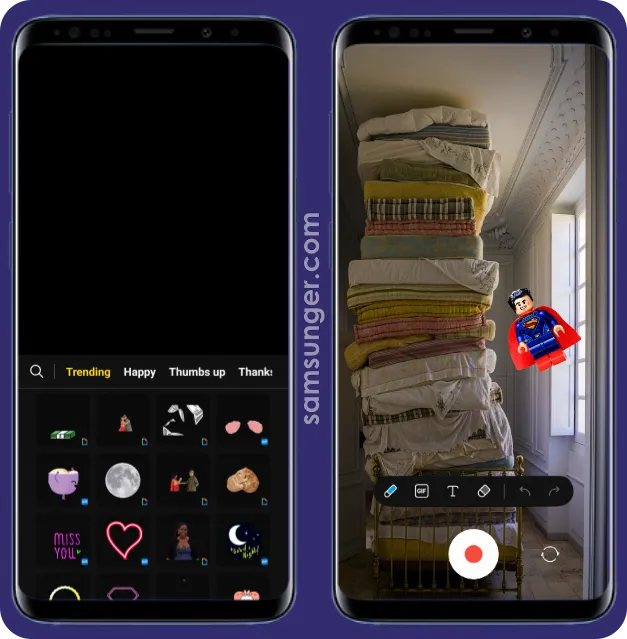
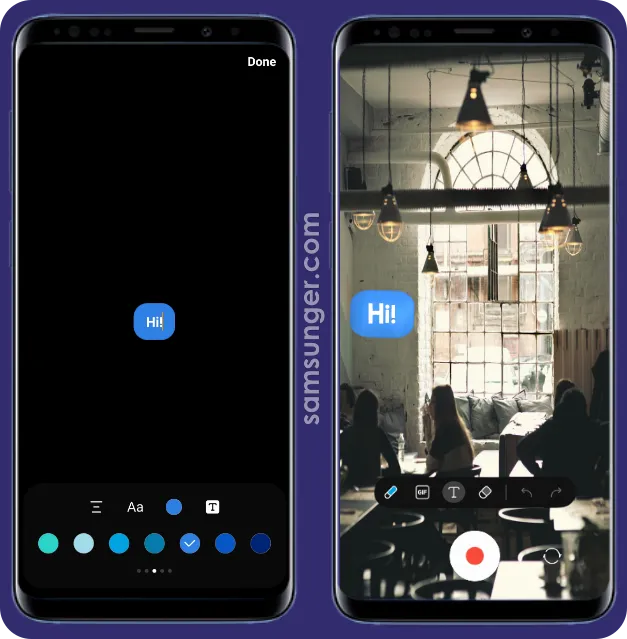
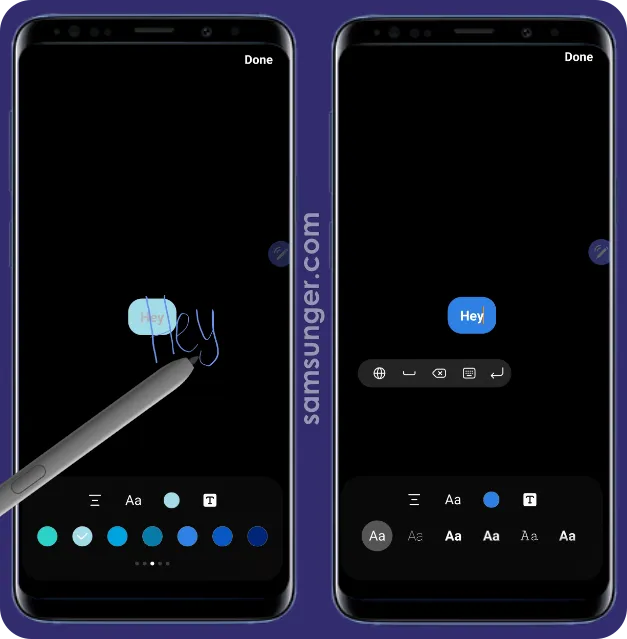

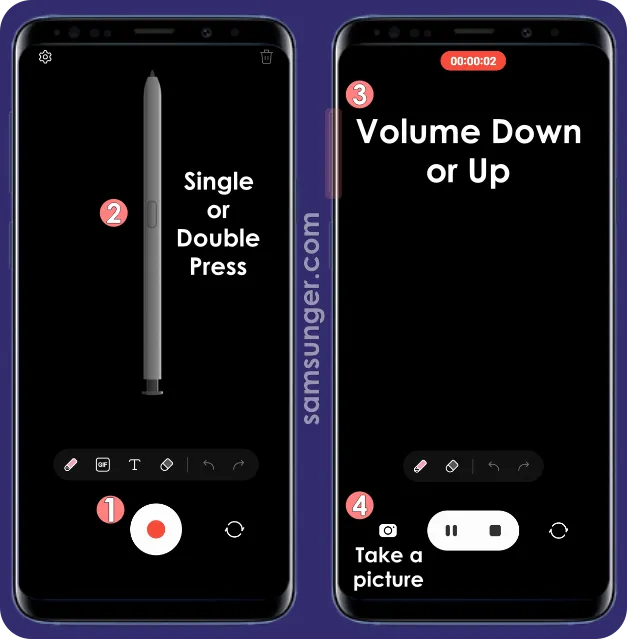
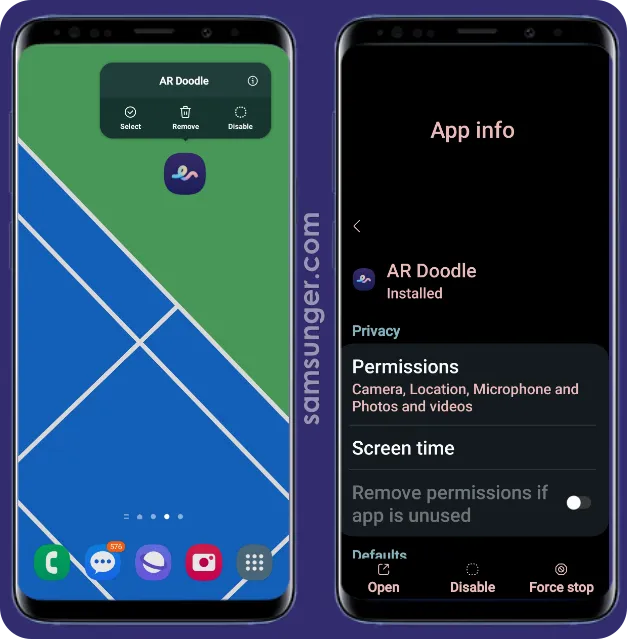
Comments
Post a Comment