With particular new Samsung Note phones and OneUI updates, S Pen has become more than just a stylus in terms of both functionalities and inner view. Do not you think that one, two or three years are too long to meet with the new style? If you think so, Pentastic might be the sole and fantastic solution.
Pentastic: What It Is, How to Download and More
Pentastic is another useful plugin/module of Good Lock which is specifically published to let Samsung members change their S Pen's style according to users' particular needs. For that reason, it goes without saying that it is only available for the Samsung Galaxy Note series, Galaxy Tab Series and other devices that are compatible with S Pen Pro or S Pen Fold Edition like Galaxy S21/S22/S23 Ultra, Z Fold3 and so forth.
As added information, all options of Pentastic require Android 10 (Q) OS and higher Samsung phones and tablets. According to OneUI whether it is earlier or the latest, the features may vary. For instance, OneUI 2.1 only supports the "Change the style of Air Command Menu". Even if you have the required operation system or higher, the Pentastic app itself might be available in the region where you are living, however, the countries where the app is published officially increase day by day.
How to Download Pentastic
- Open Galaxy Store.
- The app itself is not available in Google Play Store.
- Tap "Search Box" and type "Pentastic".
- Tap "Install".
Air Command: Change Air Command Menu Format
Begin with, Air Command offers the system's default menu and three additional Air Command menus which resemble the ones used in the earlier Galaxy Note series named Line, Circle and Retro respectively. We must say our favourite one is Circle, it neither demonstrates fewer shortcuts like Retro nor has compatibility problems like Line.
Except for the Default, all options give the opportunity to adjust the background when the Air Command Menu is opened. While Brightness makes the home screen wallpaper visible or invisible, Blur makes it more or less clear.
Instead of the current wallpaper, an additional wallpaper might be shown after enabling "Background" by toggling on the button. Background feature only works with Samsung devices which has Air Command v5.6.21 version or higher.
In order to reset all the settings, the only thing to be done is tap "↺" (counterclockwise symbol).
Tap "Use" for the exact opposite situation which is to say saving and using the settings.
Pointer: Customize Hover Pointer
With the Pointer heading, it is possible to turn the hover pointer into anything you can imagine. Apart from the Default, there are 6 divergent pointers that range from an exact copy of a computer's pointer (Basic) to the faces of AR Zone cartoon characters (Crocro, Lisa and others) along with a hover point.
The thing that makes it unique is the Custom that makes any picture, screenshot or sticker available to turn into a pointer. It is better to use transparent and 24x24 pixel images or stickers when it is possible.
How to Customize Hover Pointer
- Open Pentastic.
- Find "Pointer" and tap "Custom".
- Tap "Gallery" to select a picture or screenshot from the Gallery to set it as the pointer or tap "Sticker" to download or use existing stickers as the pointer.
- With the help of the slider, select the size.
- Tick "Mark hover point", if the AR Zone cartoon characters or Custom hover pointer are selected, to demonstrate the hover point along with the custom picture or sticker.
- In the end, tap "Use" to save the settings and start to use it.
Sound: Choose New Remove and Insert Sound
When it comes to Sound, it let the users choose the remove and insert sound for the built-in S Pens. Like the pointer, there are preloaded examples which only play the sound of removal when they are tapped, but it does not mean that the sound is not applied for the insert.
Insert sound is generally the slow-paced of the removal sound and the only way to learn what the insert sound is like is to begin using it.
How to Upload Custom Remove or Insert Sound
In the exact same way as the hover pointer, custom remove and insert sounds could be set.
- Open Pentastic.
- Find "Sound" and tap "Custom".
- In the first instance, tap "Remove Sound".
- The phone's screen will be redirected to the My Files folder and restricts the data type to "audio".
- Select the storage location whether it might be Internal Storage, SD Card or Cloud Services (OneDrive and Google Drive).
- For the sake of an example, open a folder.
- There is a small "play button" at the bottom right of the Samsung Music icon, tap on it.
- If it is prompted, select Samsung Music and listen to the audio.
- Once you are satisfied, tap on the audio format and tap "Done" after that.
- This time, tap "Insert Sound".
- Again select the audio file location (Internal Storage, SD Card, etc.).
- Tap the folder that stores the sound you want to set.
- Touch the "Play Button" at the bottom right of the Samsung Music symbol.
- Check whether it is correct and suitable or not.
- When you are ready, tap on the audio format and tap "Done" at the end.
- Ultimately, do not forget to tap "Use" to save the settings if it is the first time you are attempting to set custom sound.
Double Tap Shortcut: From Quick Notes to Anything
Last but not least, Pentastic allows the user to choose what happens when the S Pen is double-tapped on the screen while the S Pen button is pressed and held.
Provided that "Quick Notes" is enabled from S Pen settings, a floating Samsung Note panel is created on the screen when the aforementioned action is realised with S Pen, it does not matter whether an app is opened in the foreground or not. Once the feature or system/third-party app is selected on the "Double Tap Shortcut" feature, "Quick Notes" is automatically disabled in Settings.
With that option, you may set a different Air Command shortcut like Screen Write, Live Messages, Smart Select and so on instead of Quick Notes. Apart from the unique shortcuts, any system or third-party app can be selected as well. However, since the latter ones do not offer any special features, the stylus action only opens the app and nothing else.
How to Enable or Disable Double Tap Shortcut
To enable a new action:
- Open Pentastic.
- Find "Double Tap Shortcut" and tap it.
- Turn on the toggle button to choose the action.
- Select the shortcut either from "S Pen Features" or "All Apps".
... and to reverse the action:
- Go to the "Double Tap Shortcut" again.
- This time, turn off the toggle button.
- This will enable "Quick Notes" and a floating Samsung Note file will be opened when the S Pen is double-tapped while holding down the S Pen button.
A Better Pentastic: What Else It Needs
Air Actions
Other than the Air Command menu, Air Actions might be integrated into the Pentastic app to improve the user experience and meet the personalization desires of S Pen users. Even though Air Actions are available on high-end Samsung smartphones and tablets, it is one of the improvements the app should include to increase the overall satisfaction of the current high-end Samsung device users and the ones that will be in the time to come.
Rather than the predetermined gestures, the users might assign their own Air Action that makes the gesture catchy since it is determined by the users themselves. Additionally, new gestures might be introduced with Pentastic to enhance the control options for the system apps.
Single Tap
Single Tap with S Pen while pressing and holding the button opens a particular shortcut which is generally "Open Air Command Menu" on the majority of Samsung devices compatible with the stylus. However, we are not sure that it is that beneficial to the users.
Like Double Tap, an additional Single Tap Shorcut feature might be added to the app to make it more personalized. The shortcuts might be the existing S Pen features or the system and third-party apps.
When S Pen Is Removed
The original "When S Pen Is Removed" feature offers only three options which are Open Air Command Menu, Create Note (in Samsung Notes) and Do Nothing. Although S Pen is usually used to take notes on mobile devices, there are others who draw something special or take a screenshot to write something important on it.
On such an occasion, Pentastic might offer additional options like opening PenUp or opening Screen Write or Smart Select to take a screenshot immediately.
Conclusion
Samsung Pentastic app allows the user to change the Air Command menu, hover point styles, remove and insert sound of the built-in S Pen and the shortcut when the stylus is double-tapped while pressing and holding the stylus' button. It might be improved by increasing the customization options for Air Actions, Single Tap and so forth.
Please leave a comment below if you have any further questions about Samsung's Pentastic app by Good Lock. We might be able to provide some of the answers if we can comprehend the subject of your question. Not to worry; in other situations, we can provide you with access to specific posts published by community members that you may read and utilize to analyze the issue you're trying to comprehend.

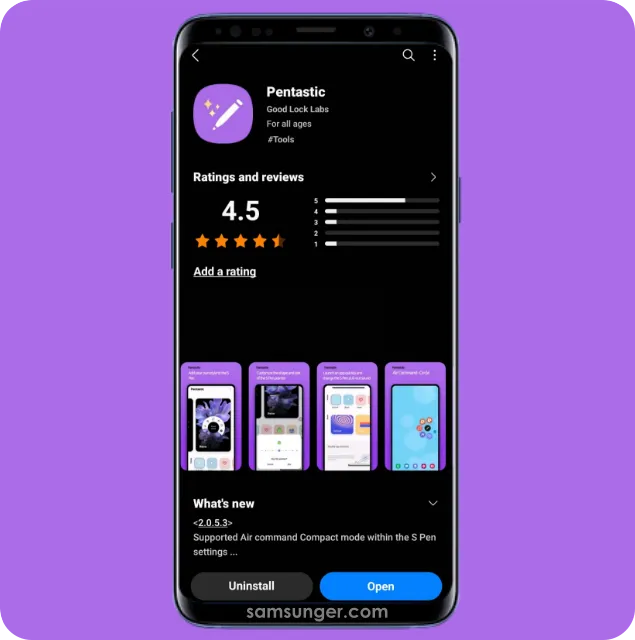

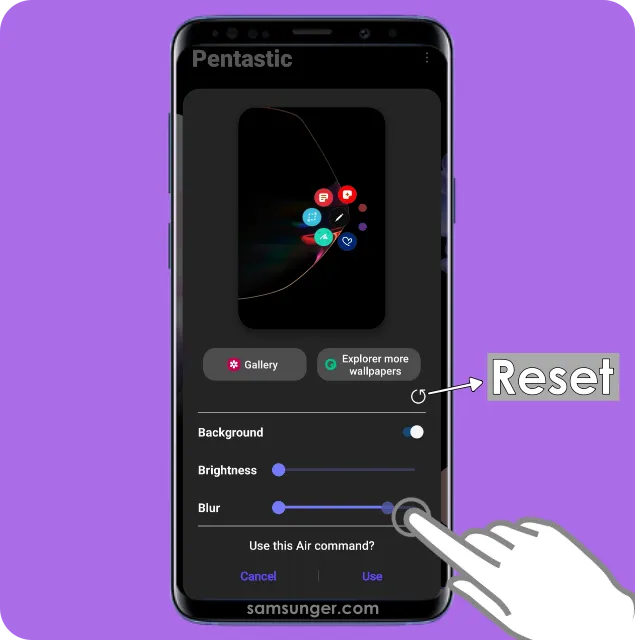
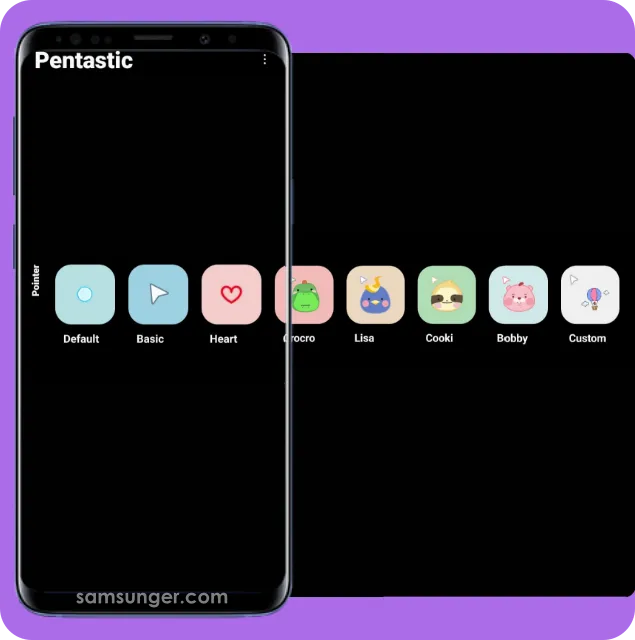

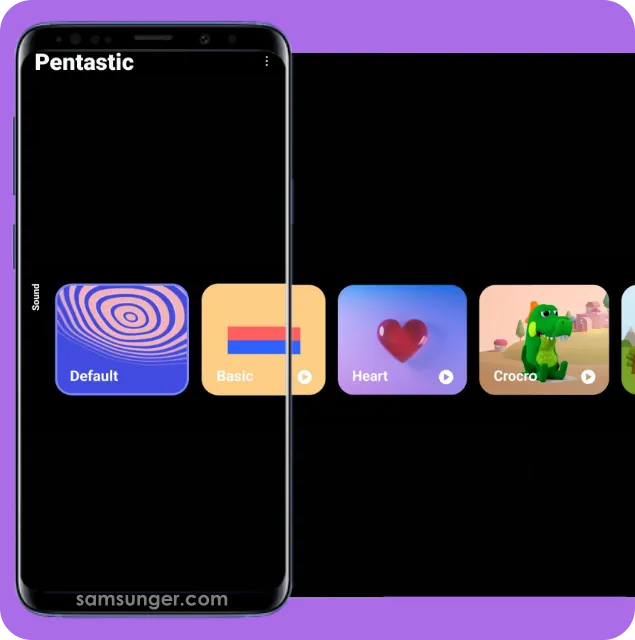
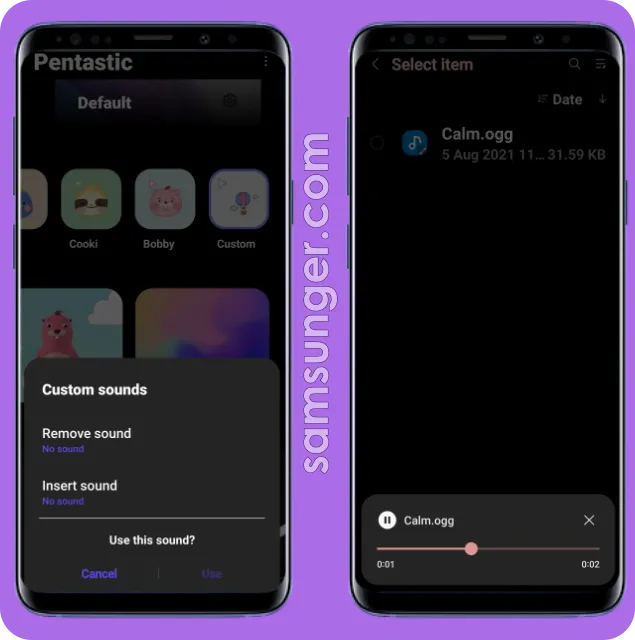



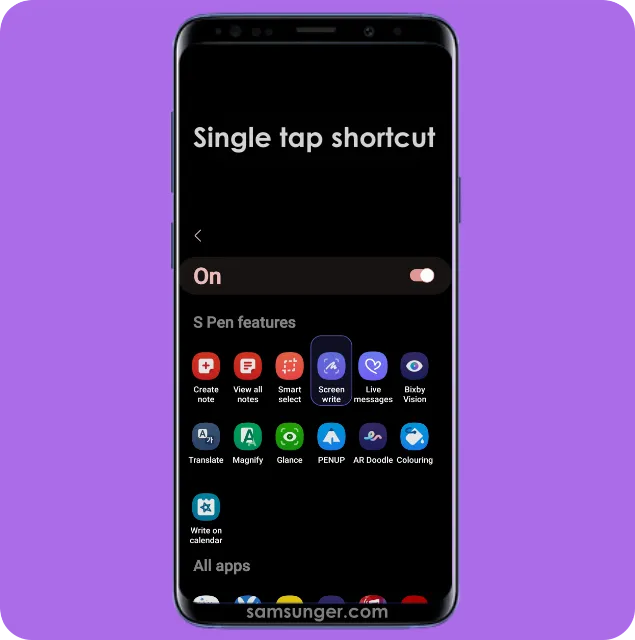
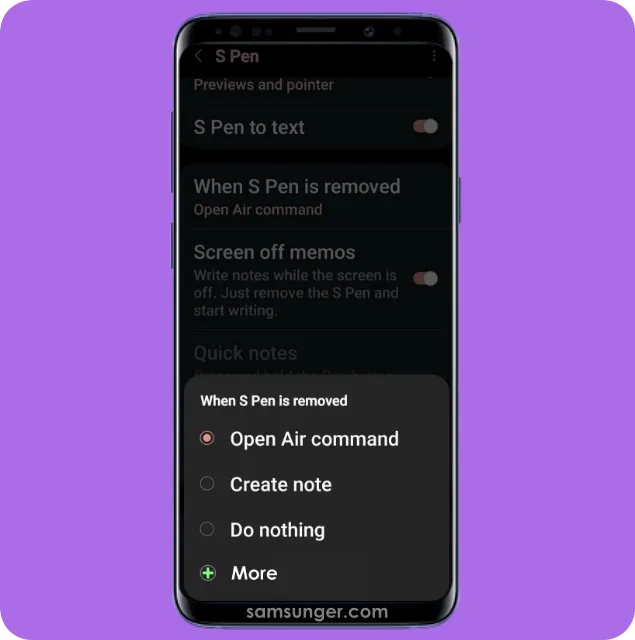
Comments
Post a Comment