Protecting our digital privacy has become crucial at a time of rapid technological development and global connectivity. Innovative solutions have emerged as we become familiar with the digital world in response to the demand for safe and private file sharing. In response to this, Samsung created a new app named Private Share to give Samsung members a higher level of privacy in their digital interactions.
It redefines how we exchange data, which will be reviewed in depth in this blog post.
Samsung Private Share: What It Is and What Devices and File Formats Are Supported
Samsung Private Share is the advanced version of file-sharing apps like Quick Share and Samsung Flow. As its name indicates, it is designed to provide maximum security and privacy while sharing files which only allows the recipient to view the document in read-only mode and prevent it to be shared with someone else by using any method like a screenshot or a screen record.
Watermark, a pattern added to the shared files to show who owns the file or who for it is sent, is applied to the received files that contain the recipient's phone or private number and the date when it is received.
The app makes it possible to choose up to a maximum of 5 recipients to share the files with at once. When it comes to the files themselves, 20 individual files can be selected and the size of the files cannot exceed 200 megabytes (MB) again at once. Although choosing more than one recipient is possible, file sharing is limited to one sender and one recipient for a single session. Namely, the same files are shared with multiple recipients separately not in a simultaneous group format - in brief 1:1.
Supported Samsung and Windows Devices
It is available on Samsung phones and tablets that have been released as Android 8.0 Oreo OS (Operating System) and using the Android 9.0 Pie OS or higher. Furthermore, it is supported by Galaxy Books which has TPM (Trusted Platform Module) meaning a unique chip integrated into the hardware of the computer to keep the information where it belongs to. Apart from that, Galaxy Books requires Windows 10/11 or higher operating system that has a 17763.0 version or higher.
One last and most important thing is that it is only compatible with devices produced by Samsung, so other Android and Windows devices released by other manufacturers are not supported.
Since it can only be used by Samsung devices, you may download it only from the Galaxy Store for the phone and tablet and Microsoft Store for the computers. There is no official app in Google Play Store.
Supported File Formats
Unfortunately, all file formats are not supported by the Private Share. The supported file formats and the categories can be found in the table right below.
|
Category |
Supported File
Formats |
|
Image |
.jpeg / .jpg / .png
/ .gif / .bmp / .webp / .heic / .heif / .dng |
|
Video |
.webm / .mp4 / .3gp / .mkv / .mov |
|
Audio |
.mp3 / .wav / .ogg
/ .m4a |
|
Text |
.txt / .pdf |
Use Private Share
To reach the app, follow the steps right below:
- Go to Settings.
- Tap "Security and Privacy".
- Swipe down a bit and tap "Private Share".
If it is the first time you are opening the Private Share, the legal information page is what you will see in the first place. Starting from the top, there is an explanation of the app about how it secures the user's data and with what kind of methods.
Right below it, "Add Private Share to Apps Screen" is ticked as the system default in order to assist you in opening the app with ease. It is better to keep it ticked because it is way easier than finding the same feature from the Settings again and again and the Settings way is more prone to forgetting.
Even though Samsung is not a third-party service provider, we strongly recommend you to read the "Privacy Notice" which says how Samsung collect and manage your data while complying with International and National Personal Data Protection Law.
And the very last thing is to agree to cross-border data transfer which is a prerequisite, otherwise, "Continue" is not activated. Its reason is stated as transferring the users' data to countries like South Korea and the United States of America to ensure proper data protection complies with the legal requirements. Provisions might vary which is why it had again better to read the "Details" page and continue only after that.
There is a need to allow the required permissions which are Contact and Phone Calls to use the app.
Sharing Options: Phone and Private Numbers
Provided that the SIM card is read properly, you can send or receive files by sharing your own phone number. However, the app, as the name suggests, is based on privacy, so it is better to use the "Private Number" starting with # (number, hash or pound symbol) and consisting of 10 numbers like #0123456789.
There is no need to save it on Samsung Notes or somewhere else because the same number can be found in Settings with ease:
- Open Private Share and tap "Settings".
- You can see the default number to be used in sending and receiving files under "Contact Number".
- Tap the relevant heading and select "Private Number" instead of "Phone Number".
Share File with Private Share
Here is a simple guide to show you how to send files with Samsung Private Share:
- On the app, tap "Share Files +" or "+".
- Select the item whether it might be an Image, Video, Audio or Document.
- According to the type of file format, you will be directed to either Gallery (Images and Videos) or My Files (Audio and Documents).
- Storage is the optional permission. Storage consists of Images, Videos, Audio and Documents. As long as the device is used only to receive files, it is not required. However, when things change, "Storage" permission should be allowed to let the system detect the files on the mobile device and show you to share with someone else.
- Tap "Done".
- Select the recipient from the contacts and tap "Done".
- Note that "Phone Number" is available in the Contacts but you should save the "Private Number" to your Contacts in order to see it in the available recipients:
- Go to "Phone" and tap "+".
- Select where to save the contact, it might be saved to SIM Card, Samsung Account, Phone and so forth.
- Type the name. Assuming that you want to send the file to your Samsung Galaxy Tablet, then you may type "Tablet" for the name.
- Type the "Private Phone" number of the recipient. Include "#" (number, hash, pound sign) at the beginning like #0123456789.
- Ultimately, tap "Save".
- Set the expiry date for the file to be sent. Expiry date might be any day until 179 days 23 hours 59 minutes - approximately 180 days.
- Ultimately, tap "Send".
As long as the recipient has a stable Wi-Fi or mobile data connection and the receiving device is on, the file will be shared with the contact. If not, a "Couldn't connect with Tablet to share privately" message will appear on the sending device.
Once the connection is established, the request from your private number will appear on the recipient's Private Share app and the notification will be sent to the same device as well. The recipient may either "Accept" or "Decline" the request.
If the reply is "Decline", the sender will only get a notification about the declined request. The notification generally says "Tablet (recipient name) did not accept your request to share files privately".
On the "Accept" side, a private connection will be created on the app between the sending and the recipient device just like a person-to-person SMS between you and your friend.
Once the message is tapped under "Available", the sender can see the activity from the "Sent" panel and it is the other way around for the recipient that is to say "Received".
Under "Activity", it is possible to see on what date and time the file is sent to the recipient, received and opened by the recipient.
"Expiry Date" demonstrates the date and time when the file will be no longer accessible by the receiving device.
Furthermore, there is no need for reconnection with the same phone or private number to share additional files. All the sent and received files will be stored until the expiry date.
Control the Shared Files: Edit Name, Change Expiry Date, Revoke Files and Disconnect
From the moment when the sharing request is accepted by the recipient, the receiving device will be available on the connection list of Samsung Private Share.
With the "+" button, new files may be selected from Gallery or My Files and be shared with the recipient without waiting for the file-sharing request to be accepted. It goes without saying, there are external limits like expiry date, cloud capacity, file number/size and so on.
Edit File Name
Sent or received files' names can be renamed, however, they are not synced, that is to say, changes are only applied on the device on which the action is realized. For that reason, the new name should be given on both devices separately.
- Open Private Share and select any available recipient from the list.
- Select and tap on the sent or received file.
- In order to understand whether you are on the correct page or not, check whether the "Activity" and "Expiry Date" headings are present or not. This part is crucial because there are multiple three-vertical-dots︙and all do not contain "Edit Name".
- Tap three-vertical-dots ︙ and select "Edit Name".
- Type the new name.
- If you desire, you may delete the file extension such as .jpeg, .png, .gif, .mp4 and so forth.
- At the end, tap "Save" to keep the changes.
Change Expiry Date: Shorten or Extend the Expiry Date
The sender always has full control over the sent pictures or documents. S/he may shorten or extend the period to access the data or revoke the shared files without any delay.
Sending device has access to learn more about the activity which corresponds to when the recipient received the file and when the first and last time the sent file is opened. In these circumstances, expiry data can be reset according to the situation that needs to be handled.
For instance, you set an expiry date of 24 hours but the recipient is busy and cannot open it within the given time, in such a case expiry date can be extended up to 180 days. Still, it can be shortened as a security measure:
- Open Private Share and select any available recipient from the list.
- Either tap and hold on to the file until you see the toolbar at the bottom of the screen or tap three-vertical-dots︙.
- Select "Change Expiry Date".
- There is no need for the former but for the latter option, you should select the file before tapping "Change Expiry Date".
- Set the month, day, hour and minute.
- It is limited to 180 days and the changes might be reverted to the first condition if the allowed day is passed.
- Lastly, tap "Done" to save the settings and wait for the settings to be applied.
- Unlike "Edit Name", the expiry date will be synced on the connected devices.
Revoke Shared Files: Instant Removal of Permission to Access
The sender's circumstances might change, leading him or her to reconsider sharing the file. To set an example, there might be a threat to the privacy of the user. When this is the case, the shared file can be revoked which basically means immediately taking away the permission for the recipient to access and delete it from both devices.
- Open Private Share and select any available recipient from the list.
- Either tap and hold on to the file until you see the toolbar at the bottom of the screen or tap three-vertical-dots︙.
- Select "Revoke Shared Files".
- There is no need for the former but for the latter option, you should select the file before tapping "Revoke Sharing".
- Tap "Revoke" again.
- Wait for the "Revoking Access..." command to be completed.
- If you wish, tap "X" to delete the revoked file.
- Alternatively, tap three-vertical-dots︙and select "Delete Expired Files".
Disconnect: End the Data Exchange
Lastly, either the sender or receiver might end the conversation to protect privacy:
- Open Private Share and select the available recipient or sender from the list.
- Tap three-vertical-dots︙.
- Select "Disconnect".
- Keep in mind that all the shared files between you and the recipient will be no longer available.
- Furthermore, there will be a need for a reconnection request from the sending to the receiving devices to share files again.
- Tap "Disconnect" again.
- It may take some time to show a "Disconnected" message on the other device's screen.
- When it is detected, a "Disconnected" message will appear under the private communication and the "Available" list will turn into "No Longer Available".
- Tap "X" to delete the disconnected recipient or sender.
Samsung Private Share Limitation
Since the app only works on Samsung phones, tablets and computers, it is integrated and restricted. Even the sender of the file cannot take a screenshot or screen record while using the app which is a reasonable thing because the sender is a recipient as well when a file is shared with him or her.
However, every single effort taken into consideration is based on software-related precautions. There is no way to prevent the recipient to take a picture of the app's screen using another Android or iPhone phone which makes it secure from the internal but insecure from the external side.
With the latest update, the watermark is implemented into the app to stop illegal copies from being made. Even so, there is no chance to edit the watermark which only demonstrates the recipient's phone or private number and when it is received.
It might be absurd to expect Samsung to detect, connect to other producer's phones and prevent the user to open the Camera which is why it is better for Samsung to enable editing the watermark, to say the least. In this way, privacy might be improved to some extent.
FAQs
How to Delete Private Share?
Unfortunately, it cannot be uninstalled. However, you may reset it which turns the app back to the condition as it is not opened and set up before:
- Open the Private Share app.
- Tap "Settings".
- Select "Reset Private Share".
- Tap "Reset".
Do You Need Private Share App?
It provides enhanced security with its blockchain technology, grants the sender full control over the shared file whether it might be changing the expiry date or removing the permission to access immediately, allows the data to be read in read-only mode by the recipient and prevents any further forwarding, and many more.
For that reason, it totally depends on whether you are concerned with privacy or not.
Conclusion
Please leave a comment below if you need help with Samsung Private Share. We might be able to respond to your questions if we have the necessary expertise. If not, we may point you toward particular articles from the community that you can read to research the problem you're attempting to address.

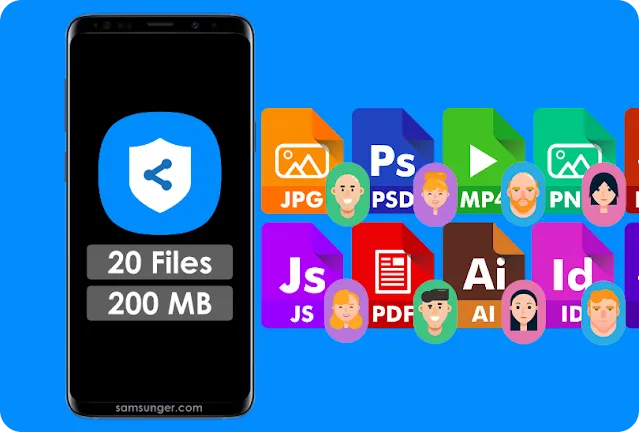

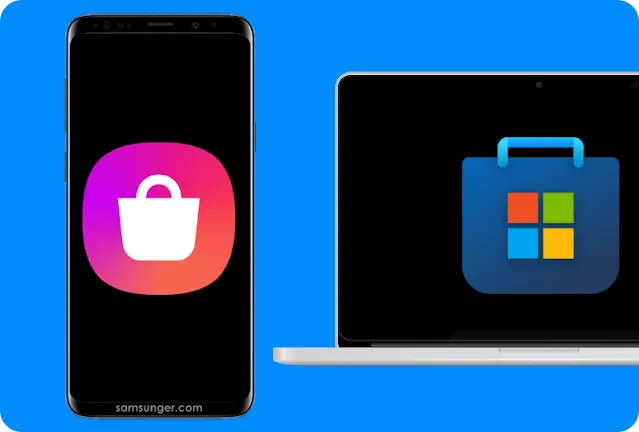

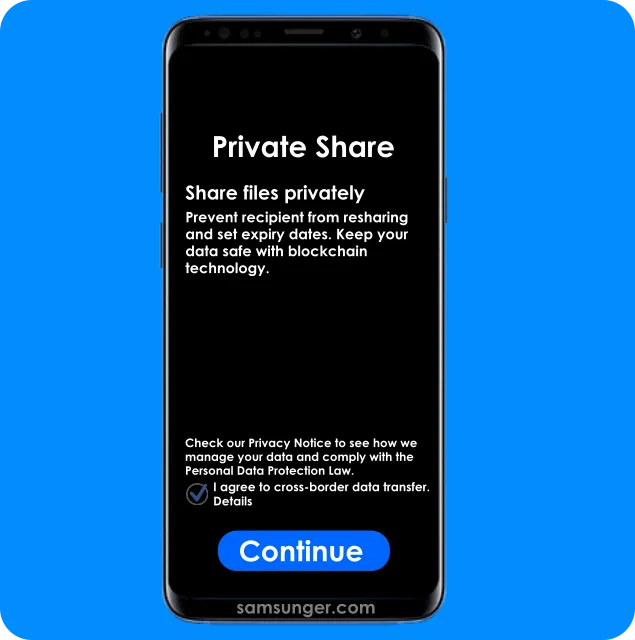
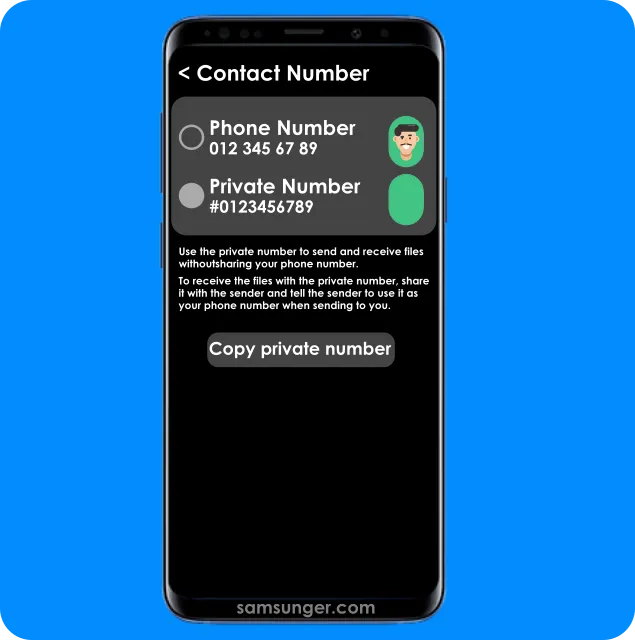
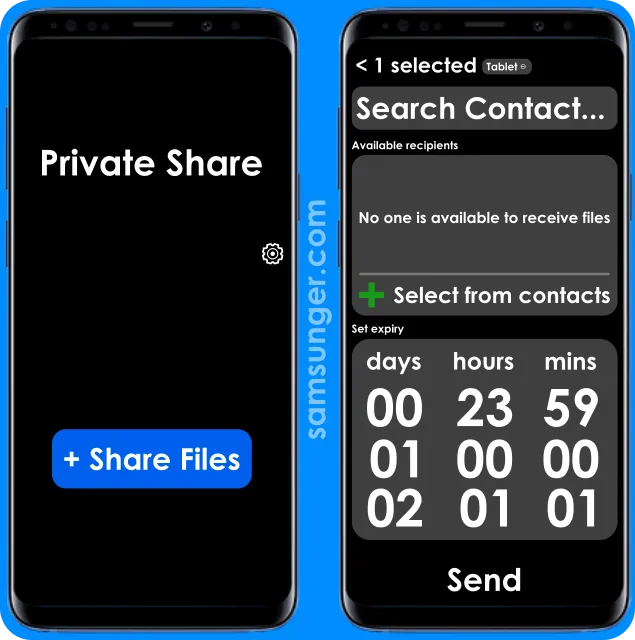
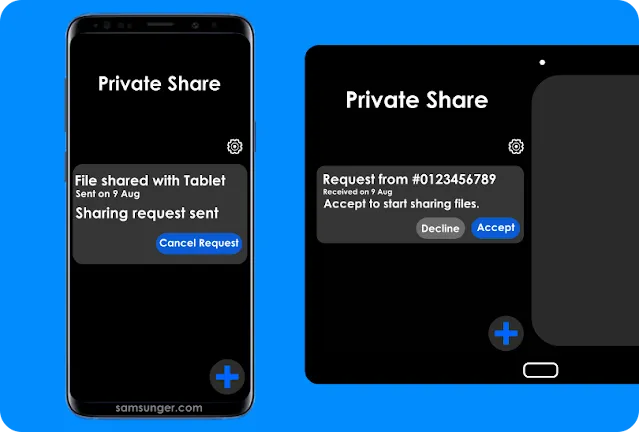

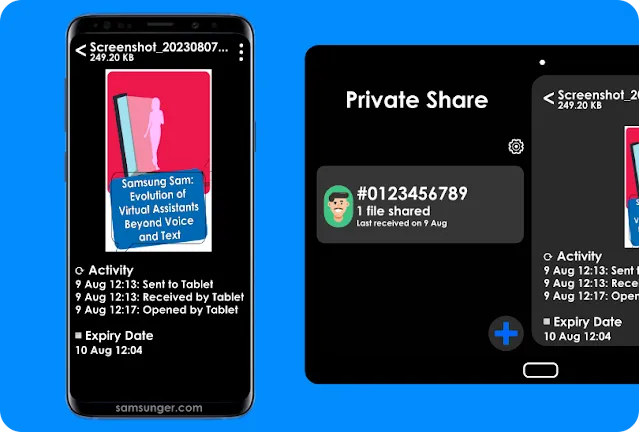

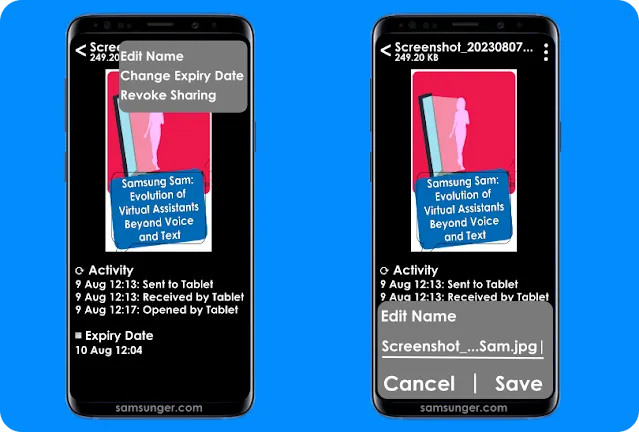

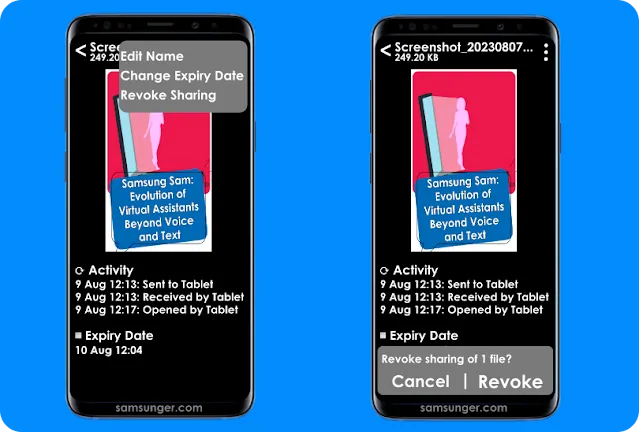


Comments
Post a Comment