Ever wanted to give a special sound to your favourite app or silence distractions during important moments? With Samsung Galaxy, you have the power to make it happen.
Come with us as we explore Samsung's notification settings, allowing you to make your device fit your life perfectly by customizing alerts and sounds to match your preferences.
Notification Sound: Customize All or Separate Apps
Change Notification Sound for All Apps
Each one of us is unique in terms of tastes and preferences in personalizing our mobile assets which is why we are always prepared for customization like selecting a new audio file for notification sound.
As a matter of fact, various notification sounds enable auditory cues in determining whether your device received a notification or somebody else's.
Provided that you think the same, maybe it is time to customize notification sound for all apps on your Samsung mobile device.
Here is how to customize notification sound for all apps:
- Go to Settings.
- Select "Sounds and Vibration".
- Tap "Notification Sound".
- Select the new notification sound.
"Spaceline" is generally the default one for the latest models and is shown under the "Samsung Brand Sound" category. Other available system notification sounds that range from Beep Once to Voyager are grouped under the "Galaxy" category.
On the Samsung Galaxy Note 10 Lite Series, there are 21 unique sounds, however, the real number may vary according to your Samsung phone or tablet because Samsung updates and adds additional ones for the latest models.
Add a Custom Notification Sound
Gone through all and could not find anything interesting? You can say that again, sometimes all the preloaded options on a mobile device are not enough and need further customization.
Fortunately, it is possible to add a custom notification sound instead of using the default ones on Android devices. Since Samsung uses Android OS (operating system) and OneUI (software-user interface), it is not an unknown thing for Galaxy devices as well.
The good news is said, the bad news is that it is not as easy as adding a custom ringtone which requires only tapping the "+" button and selecting the sound from Samsung Music. However, this is not the case for notification sound which is why applying all the steps is crucial to leave no stone unturned and prevent errors.
As long as your Samsung device is the latest model, there should be a category named "Custom" which consists of Google Mobile sounds (com.google.android.gm) such as Piggyback and Tones. They are just an example of custom notification sound and it can be easily understandable with the "red line" beside them.
Since there is no "+" button to add a custom notification sound as the ringtone, the custom sound you want to add should be moved or copied to the Notifications folder.
Here is how to move or copy the audio file to the Notifications folder:
- Open "My Files".
- Select "Audio Files" under "Categories".
- It goes without saying that any notification sound does not appear by itself in a magical way. It should be downloaded from a website or shared with you via Quick Share, Samsung Flow or any file-sharing application.
- Tap and hold the audio file until you see the toolbar at the bottom of the screen.
- Select "Copy".
- Additionally, "Move" can be selected but with a single minor error, it might disappear from the device which is why copying the same file is more error-free.
- Use navigation buttons or gestures to go back.
- Tap "Internal Storage".
- Besides, you may select "SD Card" if it is available, there is no difference at all.
- Swipe down until you find the "Notifications" folder and tap on it.
- Once you are in the folder, tap "Copy Here".
After that, the only things that remain are checking whether the notification sound has been added to the "Custom" category and setting the new audio file as a notification sound.
- Go to "Sound and Vibration" in Settings again.
- Tap "Notification Sound".
- Search for the custom audio file in the "Custom" category and tap on it to set it as the notification sound for all apps.
Set Notification Sound for Specific Apps
Done with hearing the same default notification sound for all apps? If it comes to that, add a separate sound for each application, assisting you to recognize which app is sending notifications to you without even lifting the phone or tablet.
While Samsung provides the option to change notification sounds for specific apps, it's important to clarify that this customization applies to individual notification categories within apps, rather than altering the sound for the entire app. To apply the sound for the entire app, all individual notification categories should be set to the same notification sound.
Note that some apps either do not let the user select a different sound at all or just for a separate category sound.
- Go to Settings.
- Select "Notifications" and "App Notifications" respectively.
- The current page will mainly show third-party apps installed from Google Play Store or Galaxy Store, or in other words non-essential apps.
- In order to see the system apps, tap three-vertical-dots︙ > Show System Apps.
- Select the app and allow the notifications.
- Make sure that the "Alerts" category is set to "Allow Sound and Vibration" rather than "Silent".
- To set an example, we have selected Samsung Email.
- Find "Notification Categories".
- Select the category and tap on it.
- Each heading under "Allow Notifications" is a separate category that the app sends notifications about.
- For Samsung Email, it might be "New Emails", "Snoozed Emails", "Privacy and Security" and so forth.
- Tap "Sound".
- Ultimately, select the custom or default notification sound for individual apps.
An Interesting Tip to Personalize App Notifications
Pre-loaded audio files might not be the best to remind you of a specific app trying to send you notifications because they do not have anything special that rings a bell with you and there might be hundreds of notification sounds for apps that make it hard to remember which is which.
As you are familiar or not, Samsung has a built-in voice recorder on Samsung mobile devices which comes to assistance on such occasions. That is to say, recording your voice saying "Snapchat", "Discord", "Tinder" or "Facebook" and setting it as the notification sounds for the relevant apps.
Other than that, it is better to add a .mp3 or .ogg audio file that reminds you of specific apps.
Silent Notification Sounds
Are constant notification sounds disrupting what you are doing? As we have demonstrated how to enable and customize them, we have got your back in turning off them as well.
Block Individual Notification Sounds
Perhaps it is that one app that continuously beeps, preventing you from focusing on what you are attempting to do. Do not worry, you do not have to continue to accept that unpleasant situation.
Here is how to disable the notification for individual apps:
- Go to Settings.
- Tap "Notifications".
- Select "App Notifications".
- Tap three-vertical-dots︙ and activate "Show System Apps".
- Find the app that is driving you crazy either manually or with the help of the search box.
- Lastly, tap the switch next to it to turn notifications off.
Block All Notification Sounds
Apart from making the individual notifications silent, you may control all the notifications on your Samsung phone or tablet, so that these disruptions completely disappear.
- Open Settings.
- Tap "Notifications".
- Select "Do Not Disturb".
- Find "Hide Notifications" and tap on it.
- Activate it for all notifications by tapping the switch next to "Hide All" or select specifically.
- Note that critical notifications about the mobile device activity and status are not hidden in any way.
- Go back.
- This time, activate "Do Not Disturb".
- If you want, you can exclude contacts and apps to let them continue to send notifications to you while the Do Not Disturb mode is turned on:
- Calls and Messages:
- Tap "Calls and Messages".
- Tap "Add Contacts".
- Select the contacts.
- Tap "Done" to save the settings.
- App Notifications:
- Tap "App Notifications".
- Tap "Add Apps".
- Select the apps.
- Tap "Done" to save the settings.
- Additionally, you can set a duration or schedule to turn the do not disturb mode off when the time ends:
- Duration:
- Tap "For how long?"
- Select the duration whether it might be "Until you turn it off", "For a particular hour (1, 2, 3...)", or "Ask every time".
- Tap "OK" to save the settings.
- Schedule:
- Tap "Schedule".
- Set the days and time intervals.
- Tap "Save".
- Ultimately, tap the switch to turn it on.
Adjust Notification Sound Volume
Have you ever had to quickly lower your Samsung phone's sound in a quiet place or wished you could hear notifications better in noisy surroundings? The volume of notification sounds on your smartphone is crucial which helps you get important updates without causing disruptions.
Here is how to turn the notification sound up or down:
- Press the Volume Up or Down key.
- Tap three-horizontal-lines.
- Find the "ring bell" which corresponds to the notification sound and adjust the volume with the help of either the volume keys or the slider.
Conclusion
Changing the notification sound for all apps is easy on Samsung when compared with adding a custom sound and changing the sound for individual apps. When it comes to adding a custom sound, there is no "+" button like the ringtone to add a new custom sound, instead, all custom sounds should be moved or copied to the "Notifications" folder. As for separate sounds for individual apps, all the notification sound categories of a specific app should be set to the same sound to apply to the entire app.
Please leave a comment in the section below if you have any further questions about Samsung Notification Sounds. We might be able to provide you some of the answers if we can comprehend the subject of your question. Be at ease; in other circumstances, we can provide you access to specific posts made by community members that you can read and utilize to assess the issue you're trying to comprehend.
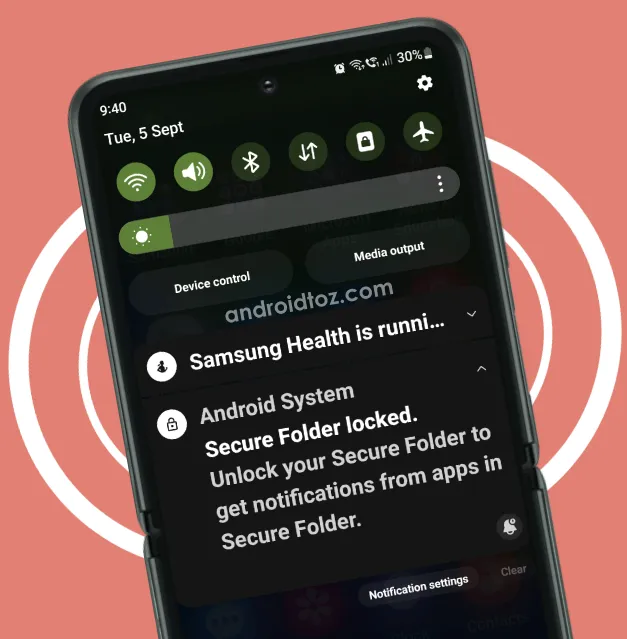



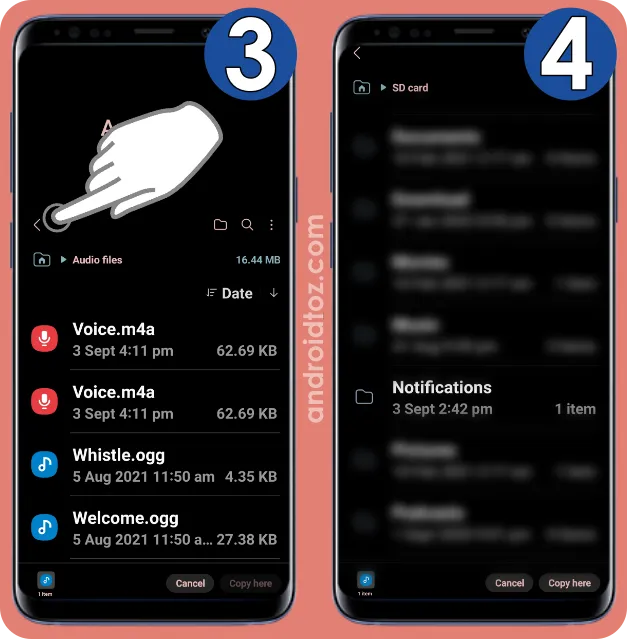
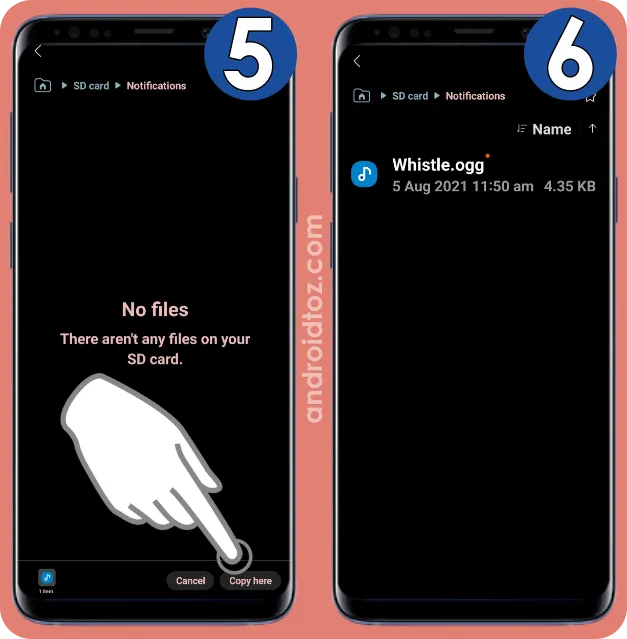


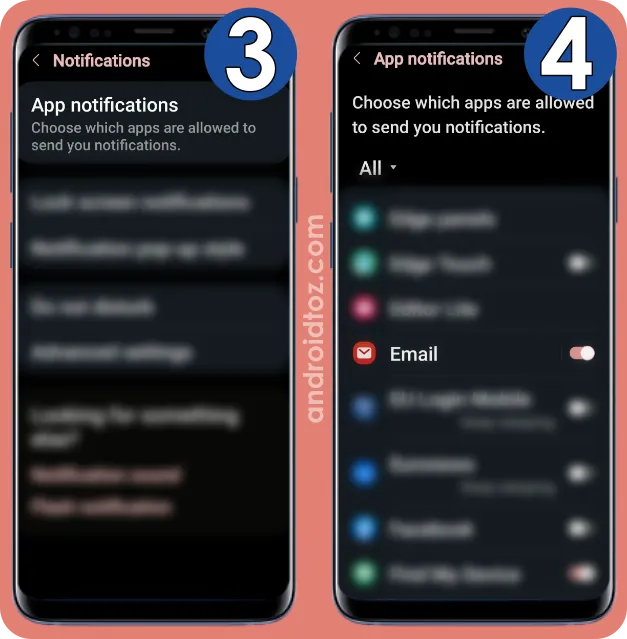
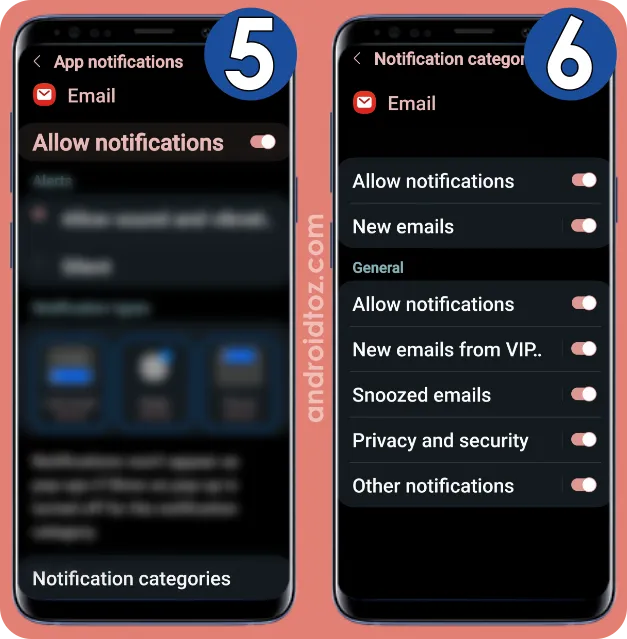
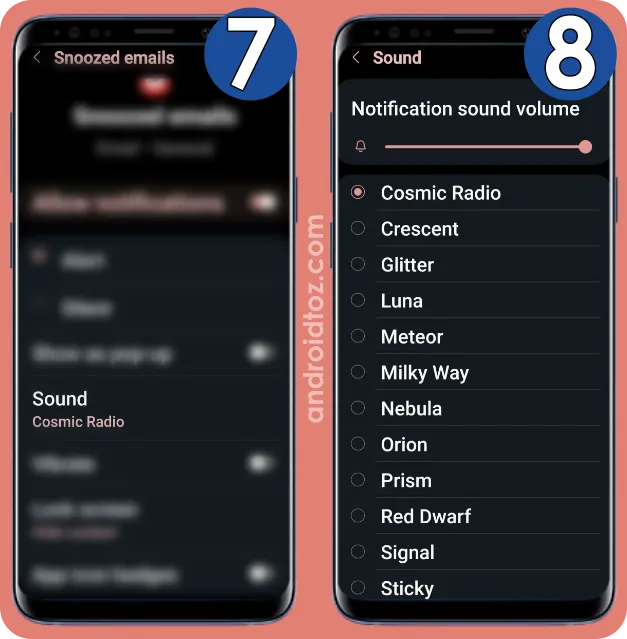



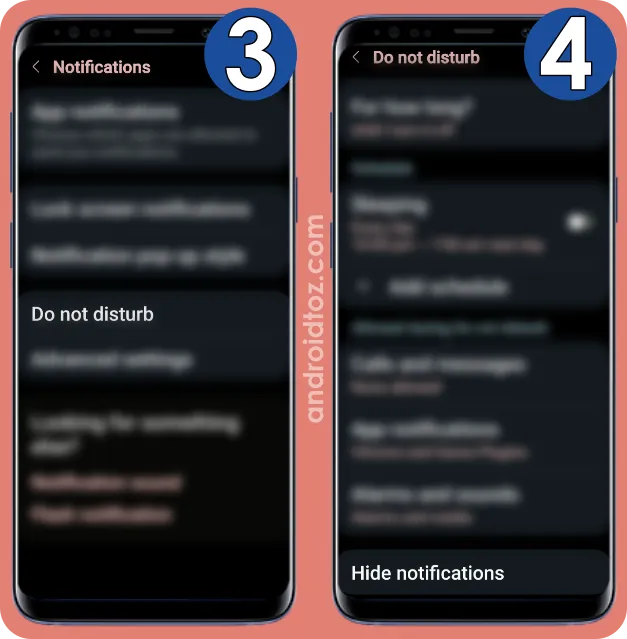
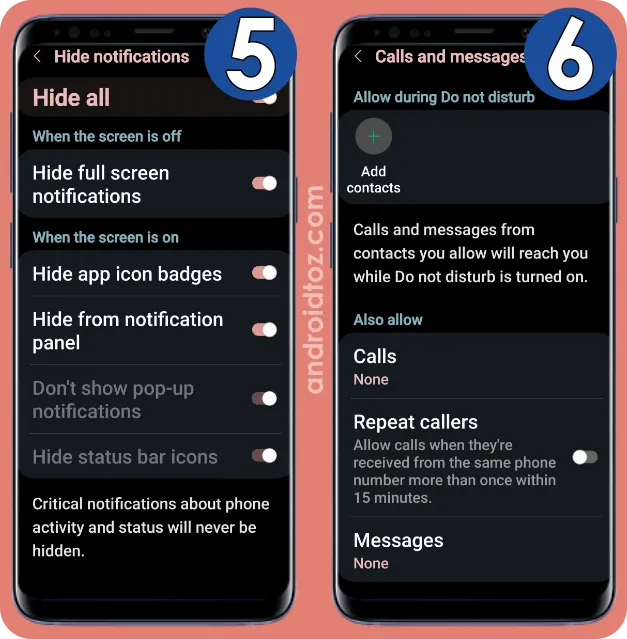

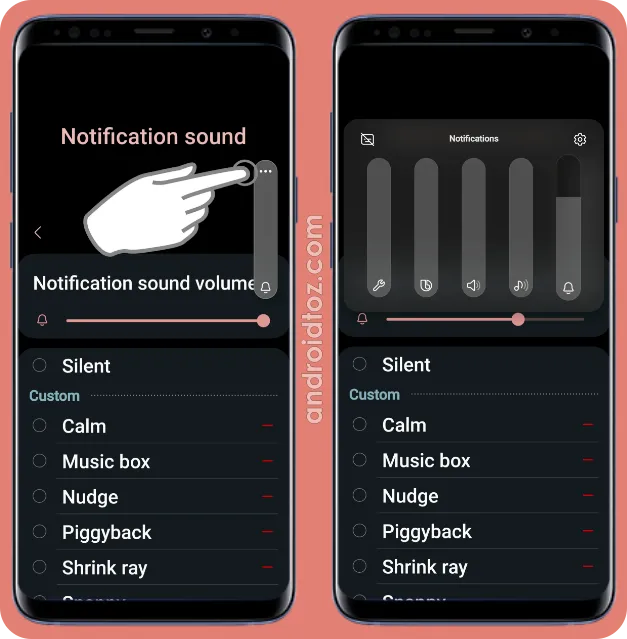
Comments
Post a Comment