Imagine pulling your phone out to take a photo of a stunning building, only to be met with a discouraging message: 'Security policy prevents the use of the camera'. Are you frustrated by the sudden restriction preventing you from capturing those spontaneous moments with your smartphone?
Come with us as we explore the steps to fix that error, allowing you to once again open your vital stock Camera app without any hindrance.
IN THIS POST
- More Common Solution: Disable the 'Sensors Off' Tile on the Quick Settings Panel
- More Common Solution: Remove Permission to Device Admin Apps
- More Common Solution: Turn Safe Mode On and Open Camera
- More Common Solution: Allow Camera Access
- Less Common Solution: Restart the Samsung Phone or Tablet
- Less Common Solution: Reset Camera App Settings
- Less Common Solution: Clear Cache and Data of Camera App
- Additional Solution: Test the Camera Function and Send a Camera Error Report using Samsung Members
- Additional Solution: Factory Reset
- Additional Solution: Find a Service Centre
- Conclusion
More Common Solution: Disable the 'Sensors Off' Tile on the Quick Settings Panel
Have you ever heard of the special detectives residing inside your Android? They are generally known as 'sensors' with unique names ranging from accelerometer to proximity sensor (used in accidental touch protection) that are constantly aware when you rotate the phone or put it close to your face.
These sensors constantly operate until a user or a developer tells them to stop. One method of doing that is turning the 'Flight Mode' on, however, it is not valid for all such as the sensors used for screen rotation and taking pictures/videos.
There is a more influential feature, named 'Sensors Off', that provides convenience to the developers and the users to power off all the sensors on Samsung.
'Sensors Off' is typically created to support developers in testing their app's functionality when specific sensors are inaccessible. Nevertheless, it provides Galaxy users with the capability to independently activate or deactivate all sensors on their devices as well.
Occasionally, users activate 'Sensors Off' unintentionally while exploring their device settings which is the primary reason for the 'Security policy prevents the use of camera (or microphone)' error on Samsung.
Here is how to turn off 'Sensors Off' (activate sensors):
- Swipe down twice from the top of the screen using one finger or swipe down once from the top of the screen using two fingers to open the 'Quick Settings Panel'.
- Find 'Sensors Off'.
- It is generally added as the first tile in the quick settings tray beside 'Wi-Fi'.
- Tap the 'Sensors Off' button to disable it and activate the sensors again.
Explored every panel within the Quick Settings Panel but there is no 'Sensors Off' button? It may have been inadvertently activated and removed from the Quick Settings Panel, but do not worry, there is a 'Developer Options' method to verify its status.
- Enable 'Developer Options':
- Open 'Settings'.
- Select 'About Phone'.
- Select 'Software Information'.
- Tap 7 times on 'Build Number'.
- Enter your current PIN.
- Add the 'Sensors Off' tile to the Quick Settings Panel:
- Open the 'Settings' again.
- Select 'Developer Options'.
- Tap 'Quick Settings Developer Tiles'.
- Touch the toggle next to 'Sensors Off' to insert it into the Quick Settings Panel.
- Turn off 'Sensors Off':
- Swipe down twice from the top of the screen using one finger or swipe down once from the top of the screen using two fingers to open the 'Quick Settings Panel'.
- Find 'Sensors Off'.
- Tap the 'Sensors Off' button to disable it.
More Common Solution: Remove Permission to Device Admin Apps
When was the last instance you delved into a privacy policy or comprehended the permissions requested by third-party apps? Was it just a minute ago, perhaps a month, a year, or have you never really done so? We think we know the answer.
Smartphone users generally accept privacy policies and permissions without even glancing at the details. While this might be tolerable for lengthy privacy policies, it is a different story when it comes to app permissions. Granting certain permissions can inadvertently give third-party apps control over your device without your awareness, potentially leading to unexpected errors.
Another potential solution might be to disable the 'Device Admin Apps' permission granted to third-party apps. When that permission is enabled for unsafe third-party apps, they gain the capability to impose password requirements and implement various security protocols on your mobile device. This can extend to disabling functions like the camera and microphone, and even executing remote locks or resets.
Typically, this feature is utilized by employers to secure work-related data on work phones. However, for personal Samsung devices, it is advisable to restrict 'Device Admin Access' to apps that you know and trust.
Here is how to check activated 'Device Admin Apps' and remove the permission:
- Open 'Settings'.
- Select 'Security and Privacy'.
- Tap 'Other Security Settings'.
- Tap 'Device Admin Apps'.
- Found a toggled-on app? Here is what to do:
- Tap on the app.
- Tap 'Deactivate'.
More Common Solution: Turn Safe Mode On and Open Camera
Have you ever downloaded an app using Google Chrome (like an APK from a website), apps from unknown sources that seem suspicious or it can be a malicious app on Google Play / Galaxy Store? The camera issue might appear due to installing apps that could be malicious or poorly coded from Internet sources that are not entirely trustworthy. These apps can control your device permissions, including camera access, in ways that were never intended or authorized.
In situations like these, 'Safe Mode' steps in to help. This is a diagnostic mode on Samsung devices that lets the system restart with only its built-in apps while temporarily disabling all third-party applications.
What is the game plan here? Essentially, it is a straightforward task: you restart your device in 'Safe Mode' and attempt to open the 'Camera' app.
If it opens without any errors, that usually indicates that a third-party app is causing interference with your device's security policy, leading to camera access restrictions. On the other hand, if the error persists, it is more likely to be a system-related issue.
Here is how to turn on 'Safe Mode' and check whether the 'Camera' app is working or not:
- Press and hold 'Side Key' (Power Button).
- Alternatively, swipe down twice from the top of the screen using one finger or swipe down once from the top of the screen using two fingers to open the 'Quick Settings Panel' and tap the 'Power Off Menu' icon at the top right.
- Tap and hold 'Power Off' until it turns into 'Safe Mode' icon.
- Tap 'Safe Mode' to restart your phone in Safe Mode.
- It temporarily disables the downloaded apps to help you troubleshoot your phone.
- It is wise to create a 'Back Up' just in case using Smart Switch, Google Drive, OneDrive, Samsung Cloud, etc.
- Once Samsung is restarted, open the 'Camera' app.
If the camera operates normally in 'Safe Mode' it is a sign that a malicious third-party app is behind the problem. To address this, the initial step is to exit 'Safe Mode'.
- Swipe down once from the top of the screen to open the 'Notification Panel'.
- Tap 'Safe Mode is On: Tap here to turn off Safe Mode'.
- Tap 'Turn Off'.
- After that, the Android device will be restarted and exit 'Safe Mode'.
Following that, try to recall which app you have downloaded prior to the error's occurrence and uninstall those apps one by one. After each removal, verify whether the Camera app is functioning correctly or not.
Here is how to uninstall apps using Settings:
- Open 'Settings'.
- Select 'Apps'.
- Find the infected application manually or using 'Search Apps' at the top right.
- Tap 'Uninstall'.
- Tap 'OK' to confirm the action.
Disable Permission to 'Install Unknown Apps' on Samsung
Downloading APKs from Internet sources other than the official app stores might be convenient, however, it also brings notable security reasons. Despite Google Chrome being a secure app itself, apps downloaded from websites do not undergo the thorough security evaluations that official app stores provide.
Hence, it is prudent to review which third-party apps on your phone or tablet have permission to install apps from unknown sources. If you identify a less secure app with that permission, removing the 'Install Unknown Apps' permission might be a step to fix future issues related to camera errors.
Here is how to remove 'Install Unknown Apps' permission for system and third-party apps:
- Open 'Settings'.
- Select 'Security and Privacy'.
- Tap 'Install Unknown Apps'.
- Take a look at the apps you have granted permission to and disable the permission by tapping the toggle.
More Common Solution: Allow Camera Access
Android 12 has brought 'Camera Access' and 'Microphone Access' tiles to the Quick Settings Panel, providing useful ways to enhance battery life and privacy. However, when these features are misused, they could potentially lead to camera access issues.
'Camera Access' might be mistakenly deactivated by the operating system or intentionally turned off by the user for privacy reasons. Nevertheless, deactivating this feature can result in problems, such as the camera not functioning within social media apps or even preventing the Samsung camera app from launching.
To address this issue, it is important to make sure that the 'Camera Access' button remains enabled, at least when you intend to use it, that will enable you to use the default camera app. For individual apps, it is advisable to remove camera permission to maintain your privacy effectively.
Here is how to grant access to the camera using the Quick Settings Panel:
- Swipe down twice from the top of the screen using one finger or swipe down once from the top of the screen using two fingers to open the 'Quick Settings Panel'.
- Swipe left to find a tile named 'Camera Access'.
- Tap the 'Camera Access' tile to turn it on.
What about removing the camera access permission to individual apps?
- Open the 'Quick Settings Panel' again by swiping down twice from the top of the screen.
- Find the 'Camera Access' button.
- Tap and hold the 'Camera Access' button until a page is opened named 'Privacy'.
- Tap 'View All Permissions'.
- Select 'Camera'.
- Tap the 'Permission Settings' icon at the top right.
- Have a look at the list that demonstrates which apps are 'allowed all the time', 'allowed only while in use', and 'not allowed'.
- Tap an 'allowed all the time' or 'allowed only while in use' app.
- Select camera access for that app: (1) Allow only while using the app, (2) Ask every time, or (3) Do not allow.
Less Common Solution: Restart the Samsung Phone or Tablet
Imagine your Android device as a city of digital streets with various apps, processes, and data that exist in harmony. But as with any city, sometimes chaos and confusion happens, causing error and malfunctions. In the real world, the quickest and simplest solution is to call a police department, however, in the digital world, the answer is pressing and holding the Side Key (Power Button) and selecting either 'Power Off' or 'Restart'.
Restarting a Samsung is the first thing that should come to your mind to solve the error because it effectively clears the RAM (temporary memory) and shuts down the background system or third-party apps that cause the error.
Consequently, it provides a clean slate, allowing Samsung products to run more smoothly and potentially fixing the 'Android security policy restricts the use of camera' error without the need for more extensive troubleshooting or technical intervention.
Here is how to turn off/on or restart a Samsung phone or tablet:
- Press and hold the 'Side Key' (Power Button).
- Select 'Restart'.
- Tap 'Restart' again to restart.
Less Common Solution: Reset Camera App Settings
The previous solution does not change the current situation? In that case, it is time to execute more extensive troubleshooting methods. Instead of taking general steps by restarting RAM and shutting down the apps in the background, maybe the 'Camera' app needs specific attention.
That special care is resetting the camera settings. It reverts the camera settings, set by the system or the Samsung users themselves, to their default state.
To put it more explicitly, erasing any custom or conflicting configurations that might result in preventing the operating system (OS) from accessing the camera and eliminating the unintended changes or permissions that may trigger the security policy restriction, allowing the camera to open as intended again.
Here is how to reset the camera app settings:
- Open 'Settings'.
- Tap 'Search Box' at the top right.
- Search for 'Reset Settings' and tap the search result under 'Camera Settings'.
- Tap 'Reset Settings'.
- Tap 'Reset' to confirm the action.
Less Common Solution: Clear Cache and Data of Camera App
In case the camera app remains unresponsive, no need for concern; we have an alternative solution still available. We assume that it may be connected to a corrupted cache or misconfigured data, which necessitates clearing. And what is our point about a corrupted cache or misconfigured data?
'Cache' is the frequently accessed data from apps to enhance the launching speed and smoothness. In other words, when you launch the apps next time, the stored information is retrieved quickly from the storage it is stored without waiting to download the same content again and again which reduces the loading time and improves the performance. However, over time the temporarily stored cache might become corrupted or outdated which is why it should be cleared.
Along the same line, 'Data' is all about storing user information associated with the app which includes files, settings, accounts, and databases inside the app. Clearing the data is a possible solution as well which essentially resets the 'Camera' app to its default settings as if it had just been installed a second ago.
Here is how to clear cache and data on Samsung:
- Open 'Settings'.
- Select 'Apps'.
- Find 'Camera' by swiping down and tap it.
- Alternatively, use 'Search Apps' at the top right to search for 'Camera' and tap the search result.
- Tap 'Storage'.
- Clear cache:
- Tap 'Clear Cache'.
- Clear data:
- Tap 'Clear Data'.
- Tap 'Delete'.
- Note that it deletes all the application's data permanently. This includes all files, settings, accounts, databases, and so on.
Additional Solution: Test the Camera Function and Send a Camera Error Report using Samsung Members
When the typical solutions leave you scratching your head, it is time to turn to the Samsung Members app to conduct a diagnostic test on the Camera app.
Following the diagnostic test results that will show an 'Action Required' message, it is essential to submit an error report categorized under 'Camera'.
Include information about the error's frequency and offer a comprehensive message that thoroughly explains the issue. You can also attach relevant files like videos, screenshots, and pictures (ensuring they do not contain personal information) as well as valuable log data to help the Samsung support team better understand the problem.
Here is how to run a diagnostic test on the Camera app and send an error report to the Samsung support team:
- Open the 'Samsung Members' app.
- Select 'Support'.
- Tap 'Phone Diagnostics'.
- Tap the 'Camera' icon to perform a test.
- The 'Action Required' result will surely be displayed on the screen for both the rear and front cameras rather than a 'Normal' result.
- Go back to the 'Support' page on Samsung Members.
- Tap 'Error Reports'.
- Select 'Camera'.
- Choose the frequency of the error (Once, Often, and Sometimes).
- Enter an elaborative explanation of the error and do not enter your personal information.
- Tap the 'Attach' icon at the top right to add pictures, screenshots, videos, or voice recordings.
- Tick 'Send System Log Data'.
- It is sent to the Samsung support team for analysis and to help resolve your questions.
- System log may contain information from third-party apps installed on your app and be kept for up to 1 (one) year.
- Tap 'Send' at the top right.
Feedback to your error report will be available in Samsung Members > Support > Check Feedback You've Sent.
Additional Solution: Factory Reset
After receiving feedback through the Samsung Members app, it is a good idea to follow the guidance given by the Samsung support team. If their advice does not solve the issue and the error persists, the last resort is performing a 'Factory Reset'.
As you might be familiar, this process basically restores your Samsung device to its factory default settings, erasing all data, including files and downloaded apps.
At the same time, it removes any potentially problematic system or third-party apps and permissions that might be causing problems with the camera.
However, before going for the factory reset, we highly recommend backing up your data using Samsung Smart Switch, Samsung Cloud, or Google Drive to protect all your important information on the device.
Here is the catch: Samsung Cloud allows unlimited data backup, but only up to 30 days, and it lets you restore data backed up during that timeframe.
On the other hand, the Samsung Smart Switch offers unlimited data backup to a USB storage device like SD cards or flash memory, as long as there is enough space in external storage, and you can restore the backed-up data using the same device or another with Smart Switch.
Here is how to back up data and factory reset on Samsung:
- Open 'Settings'.
- Select 'General Management'.
- Tap 'Reset'.
- Back up your data.
- Select either 'Temporary Cloud Backup' (Samsung Cloud) or 'External Storage Backup' (Samsung Smart Switch) and follow the instructions on the screen.
- Tap 'Factory Data Reset'.
- Tap 'Reset'.
- Enter your current PIN.
- Tap 'Delete All'.
Additional Solution: Find a Service Centre
While a factory data reset resolves the camera issue in most cases, there could be a specific hardware and software issue on your device that requires a technical examination by Samsung experts at an authorized service center.
Do not forget to switch on 'Maintenance Mode' before bringing your Samsung device to the service center.
Maintenance Mode, only available on new Samsung smartphones and tablets running OneUI 5.0 or higher, protects your personal data when the device is sent for repairs.
It creates a separate account for the repair technician with limited access, preventing them from viewing your personal files, messages, and contacts.
The original account remains intact, allowing you to access your data after the repair by unlocking your phone or tablet. However, it is always advisable to back up your data before activating Maintenance Mode to avoid any potential data loss.
Here is how to turn on Maintenance Mode:
- Open 'Settings'.
- Select 'Battery and Device Care'.
- Tap 'Maintenance Mode'.
- Back up your data using Samsung Cloud or Smart Switch.
- Tap 'Turn On'.
- Tick 'Restart without creating log' provided that you do not want to create a log.
- The log file contains information about app usage and recent errors, but it does not include any personal information.
- It is only used for troubleshooting purposes and takes about 2 minutes to generate.
- Tap 'Restart'.
Conclusion
The usual remedy for the 'Security policy prevents the use of camera' error involves implementing the solutions as detailed above, be they 'more' (e.g., turning off 'Sensors Off') or 'less common solutions' (e.g., clearing cache and data of camera app). Yet, it might also be a unique issue you have encountered. In such instances, it is advisable to turn to the 'additional solutions' for a potential resolution.
Feel free to ask any additional questions you may have about the 'Security policy prevents the use of camera' error in the comment section below. When you pose a specific question, we will strive to offer practical solutions. If your inquiry falls outside our expertise, we can direct you to community posts where valuable insights from other users may aid your understanding of the issue.
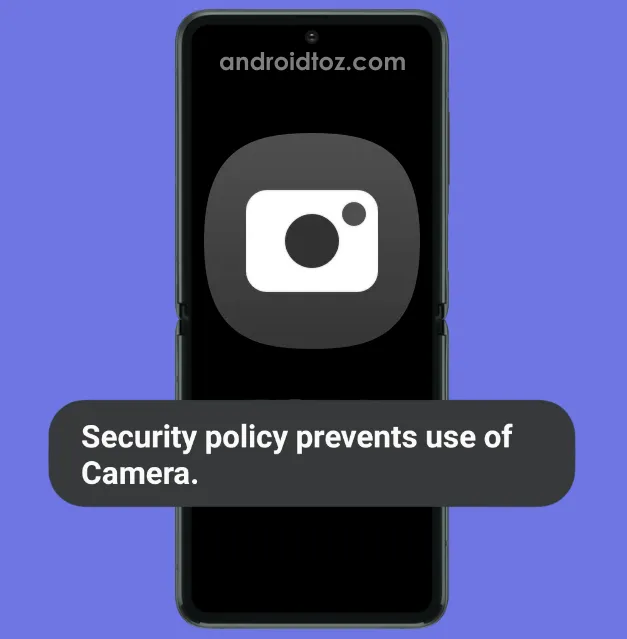

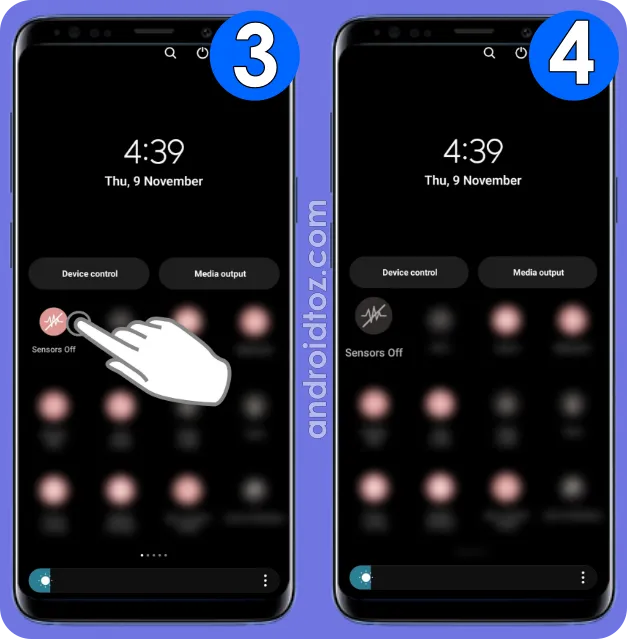

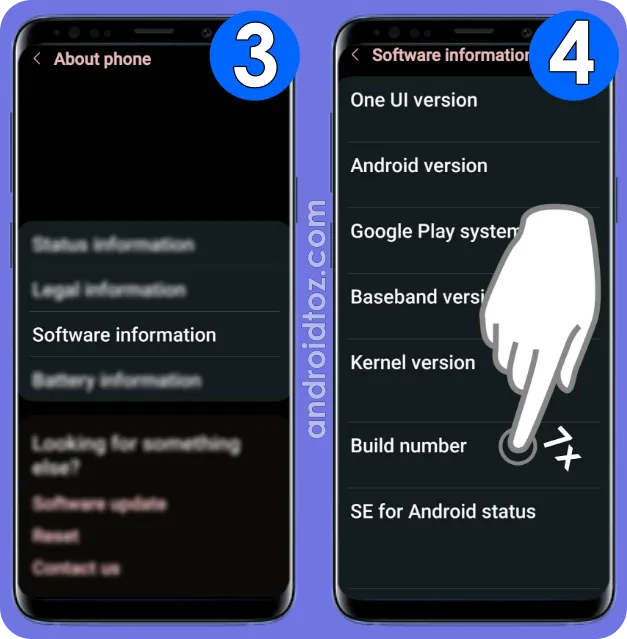
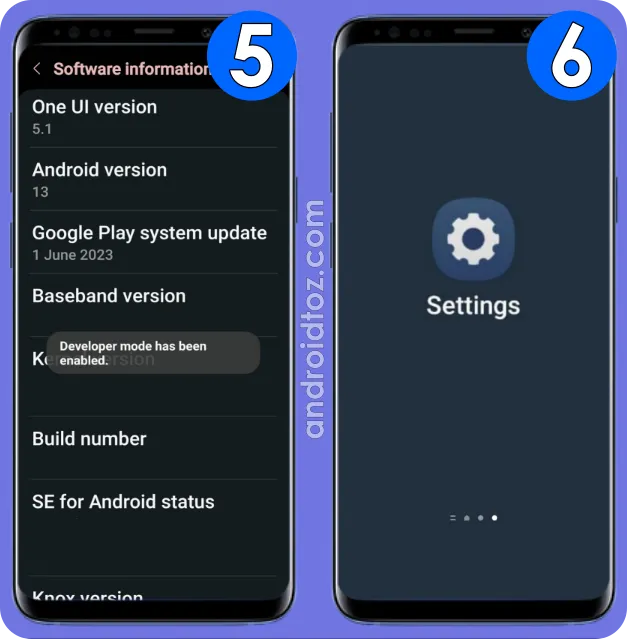
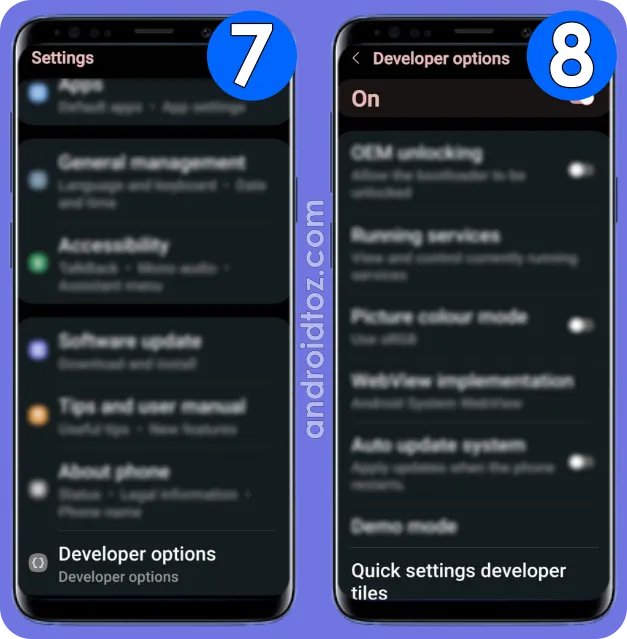


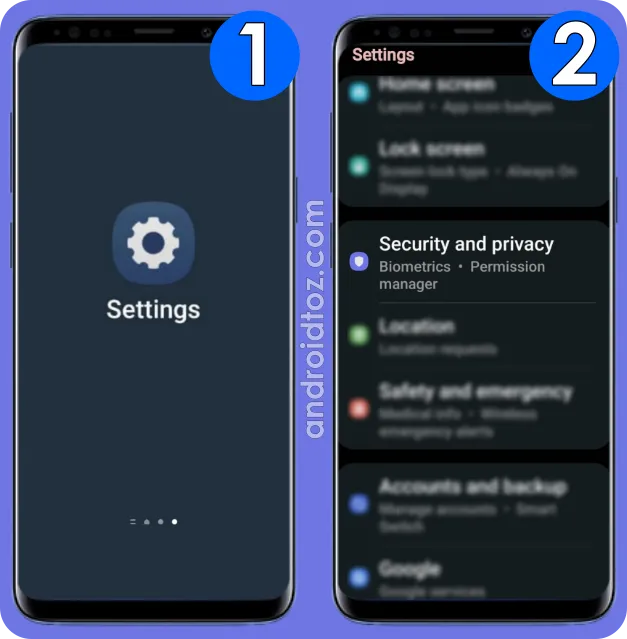



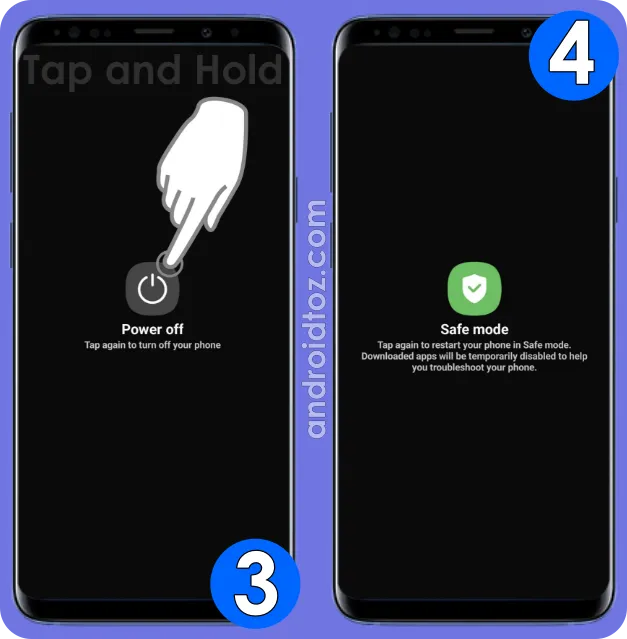

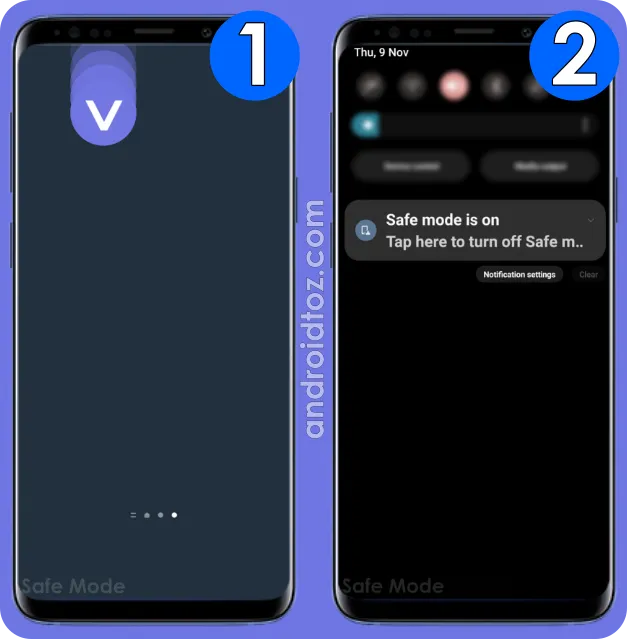
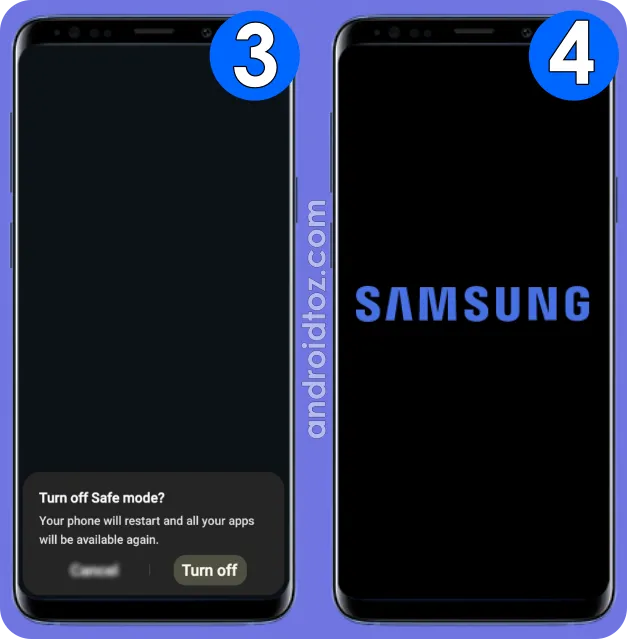

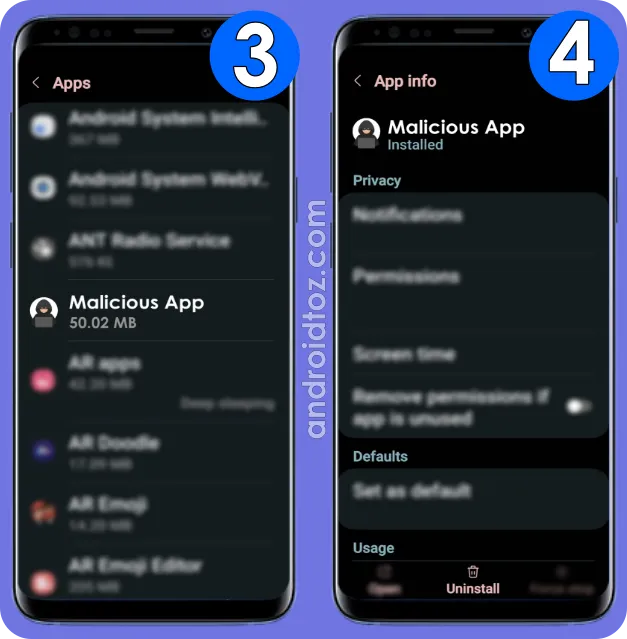
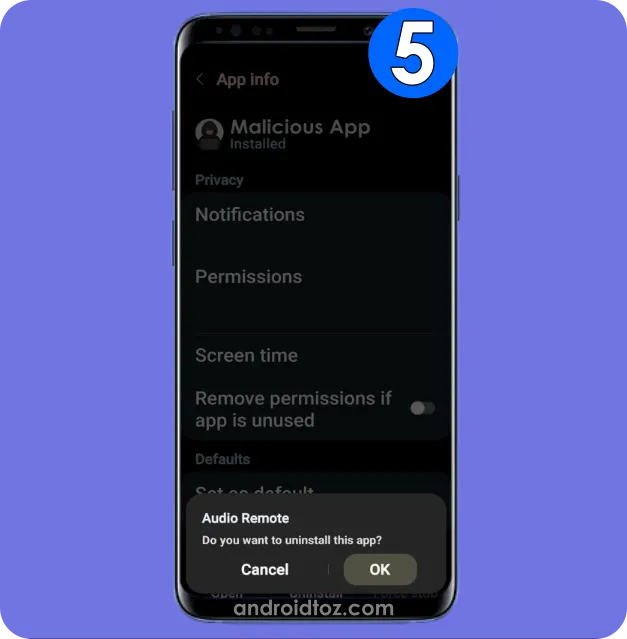

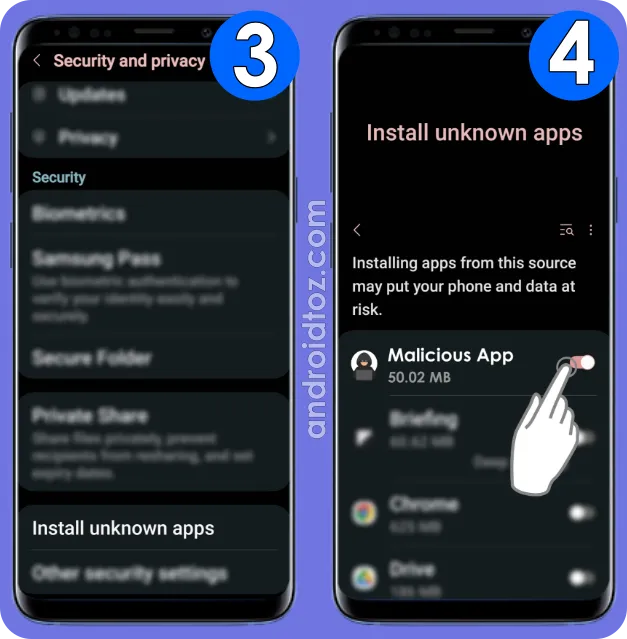
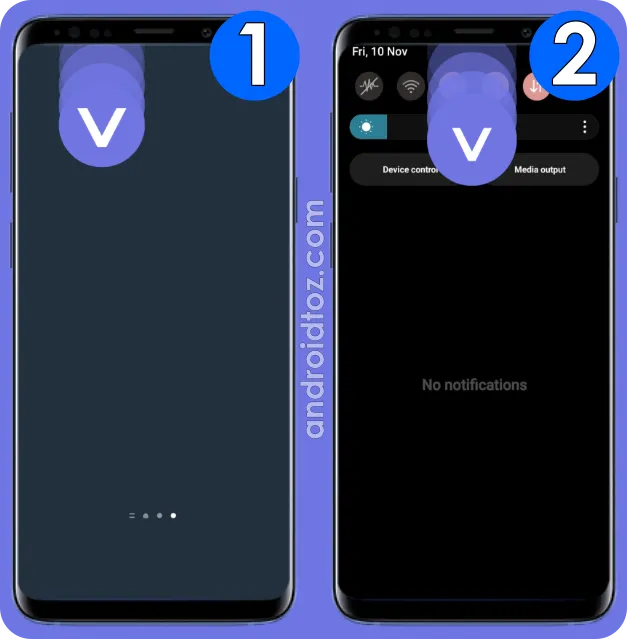
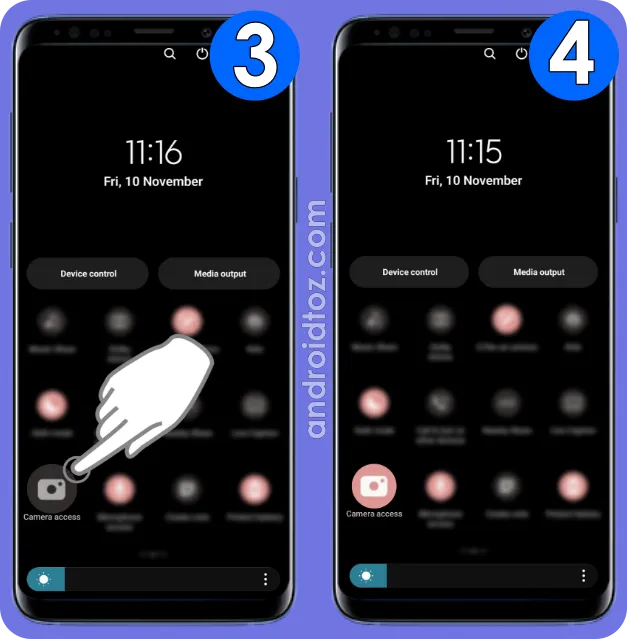
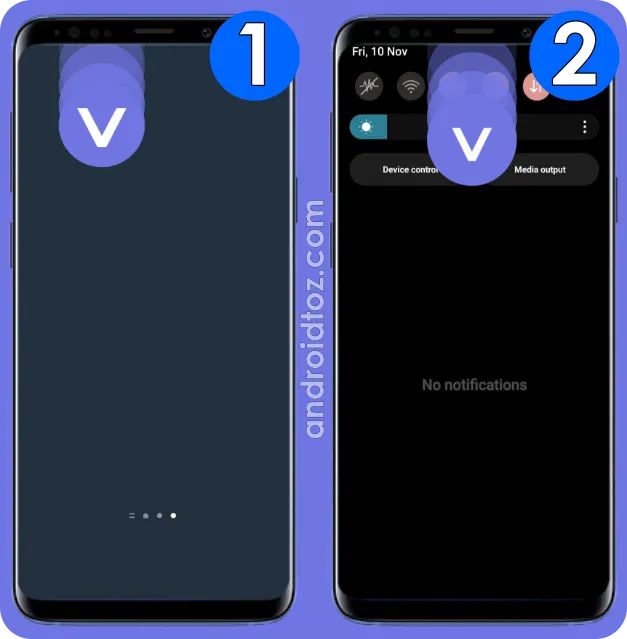


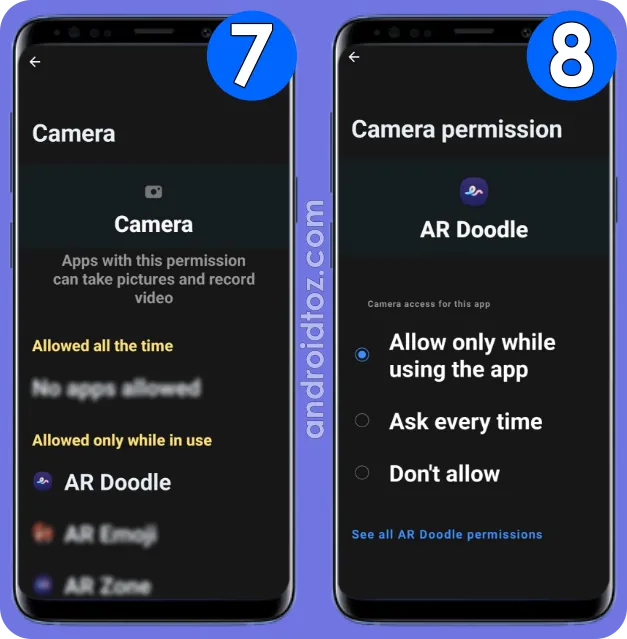
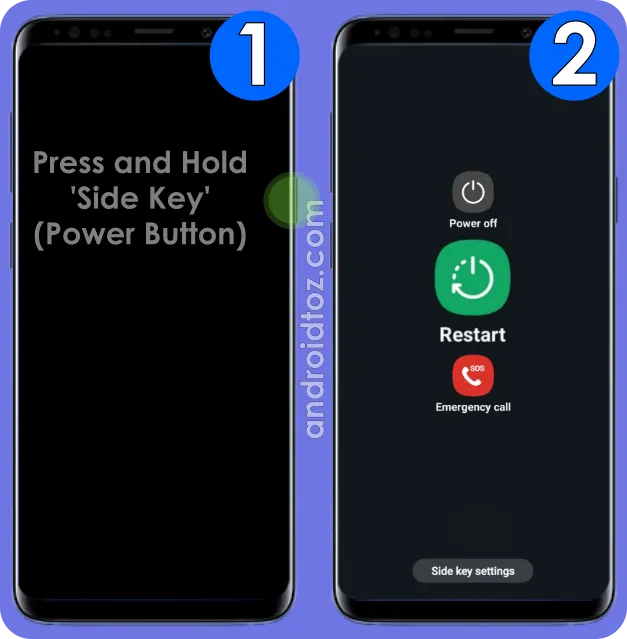
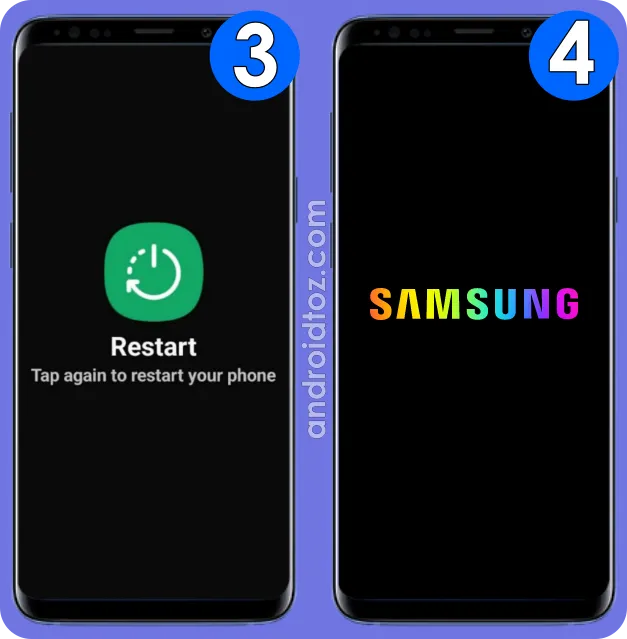
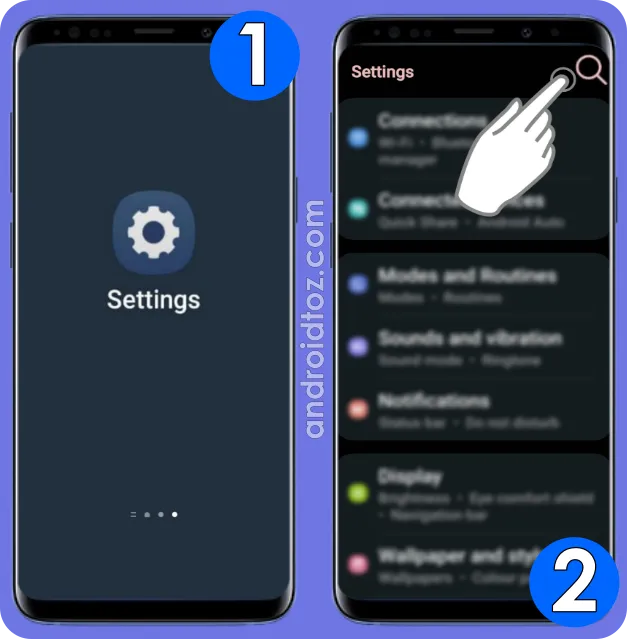
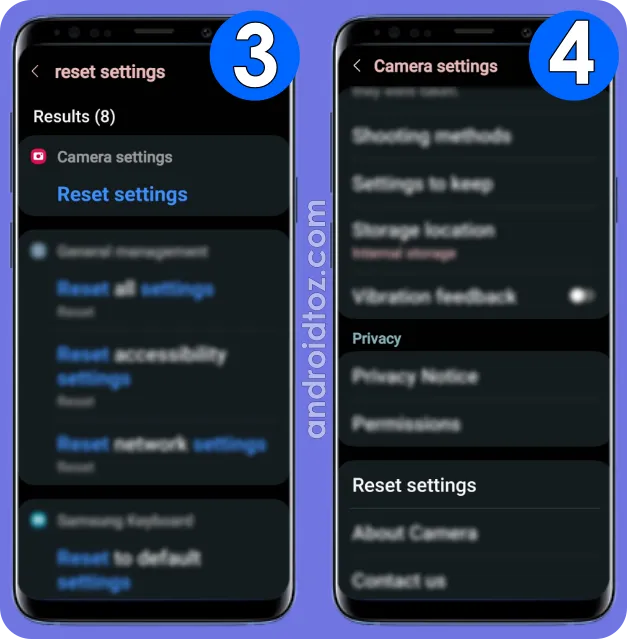
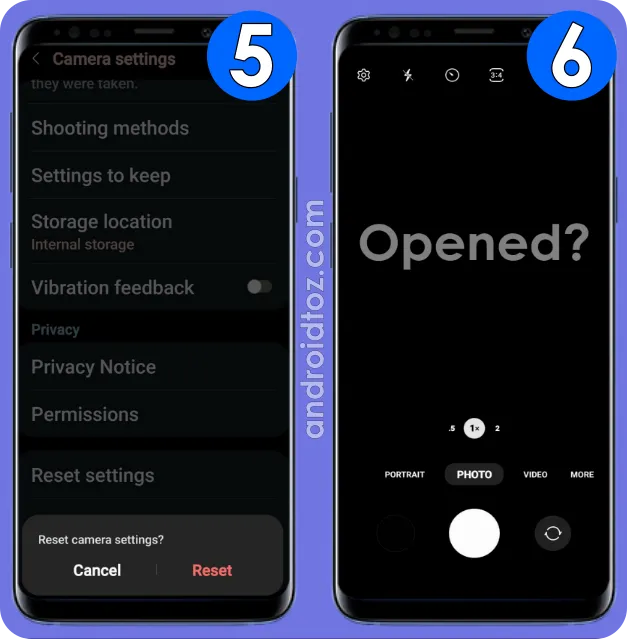
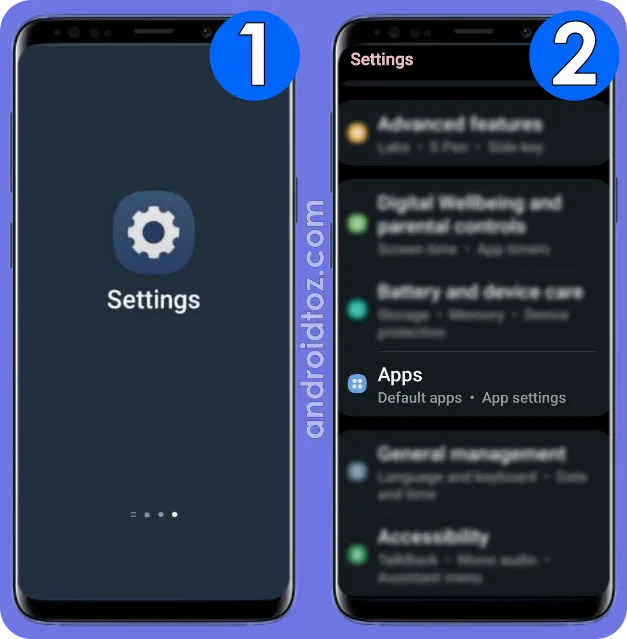
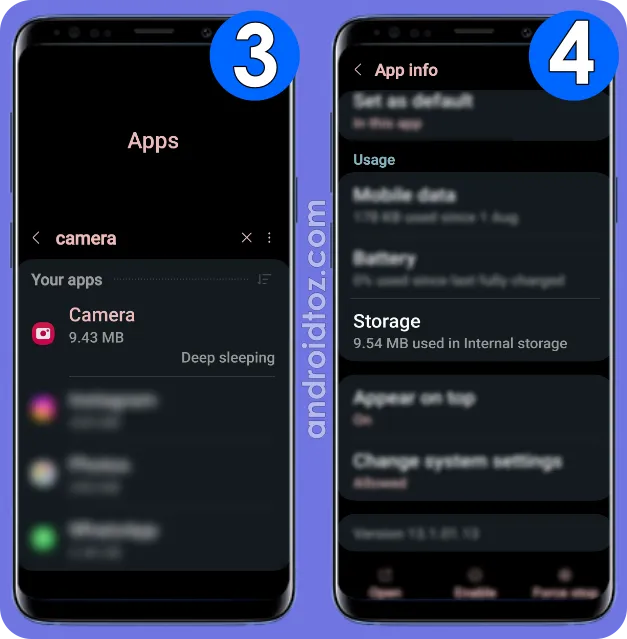



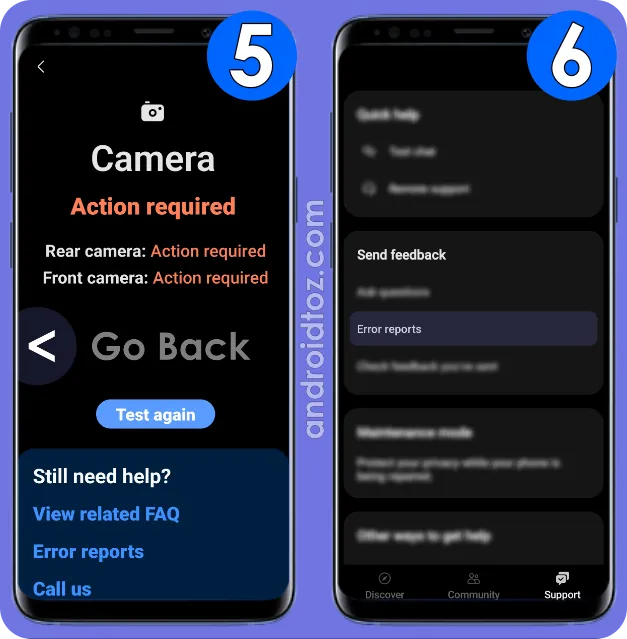
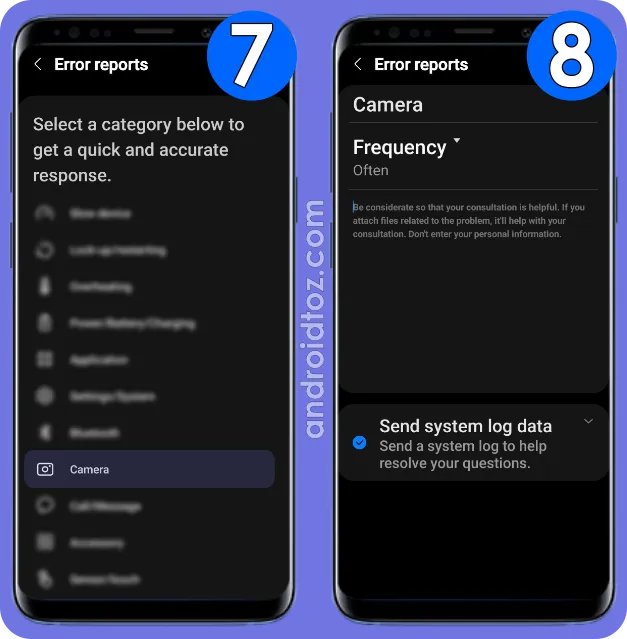
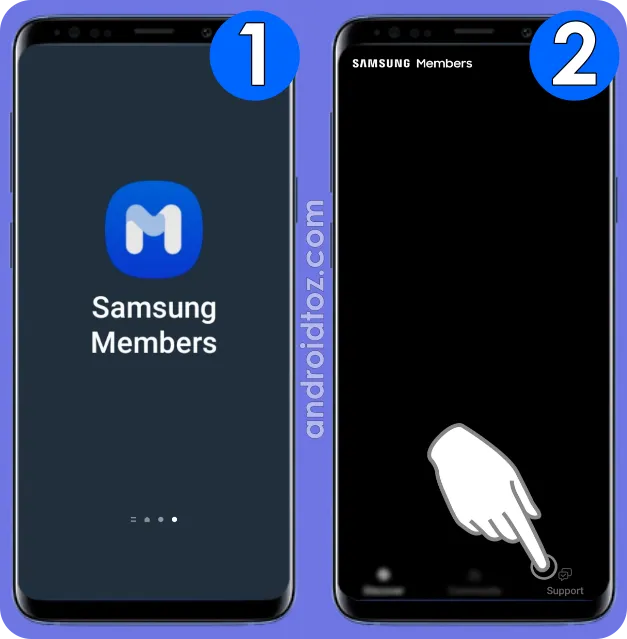

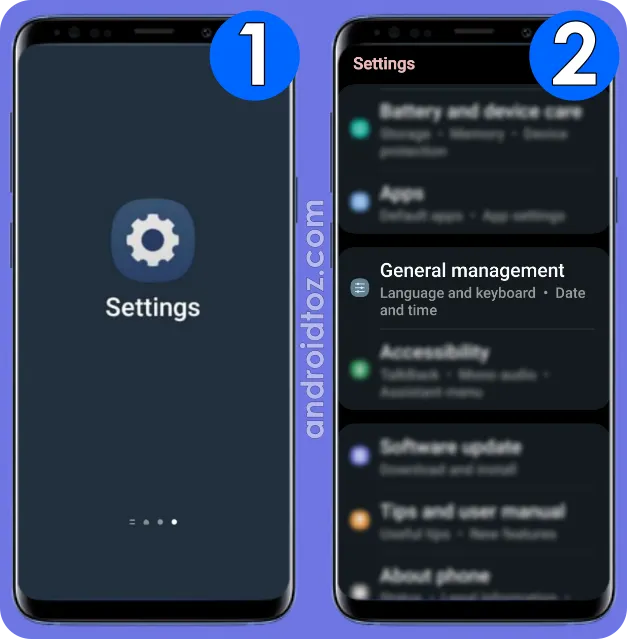



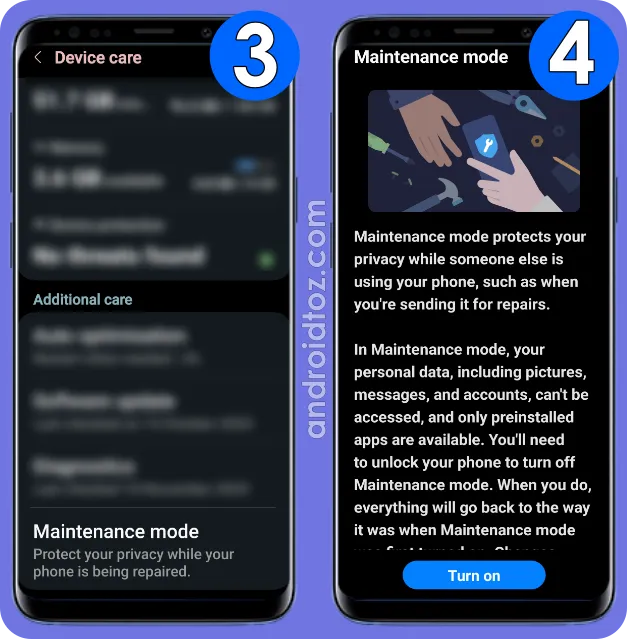

Comments
Post a Comment